Как интегрировать Google Таблицы с ботом в Телеграм?
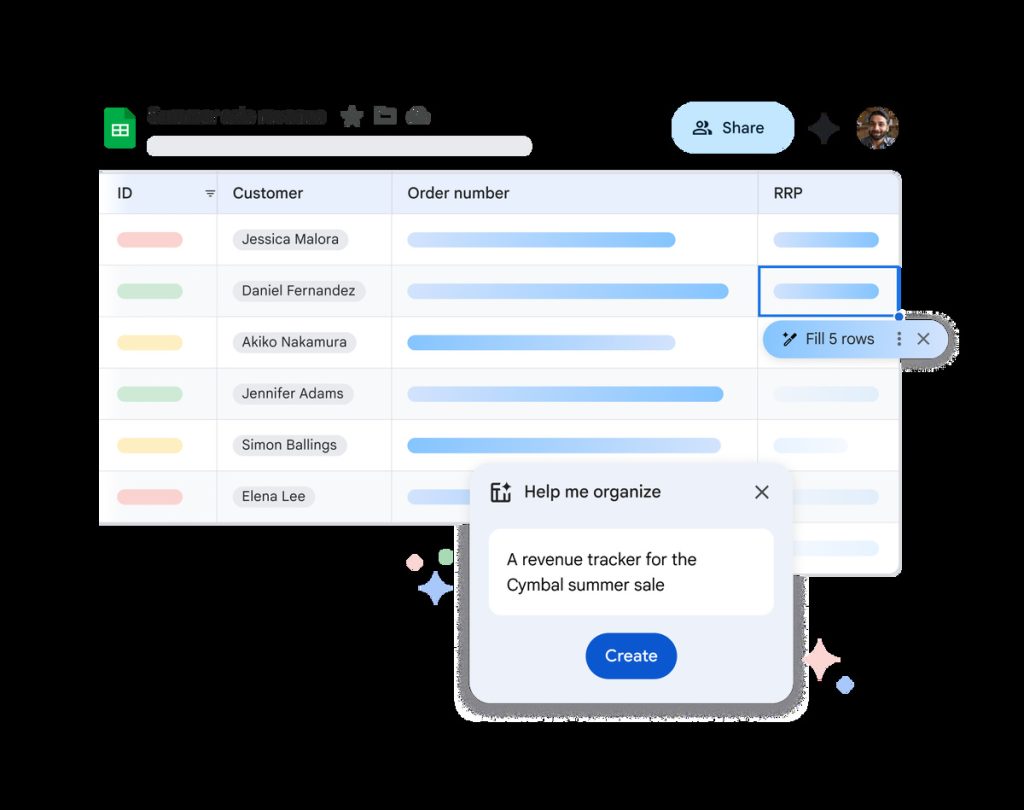
Google Таблицы — это очень полезный инструмент, который использует огромное количество людей. Существует множество интеграций с Google Таблицами, поэтому мы покажем, как интегрировать их на платформу Botbrother и взаимодействовать с ними через Telegram.
Шаг 1: Создайте аккаунт в Google
Если у вас уже есть аккаунт, используйте его. Если нет, зарегистрируйтесь на Google.com
Шаг 2: Перейдите в Google Cloud, Manage resources
Это можно сделать по ссылке https://console.cloud.google.com/cloud-resource-manager
Шаг 3: Создайте проект
Нажмите кнопку CREATE PROJECT.

Шаг 4: Введите название проекта и нажмите “Create”
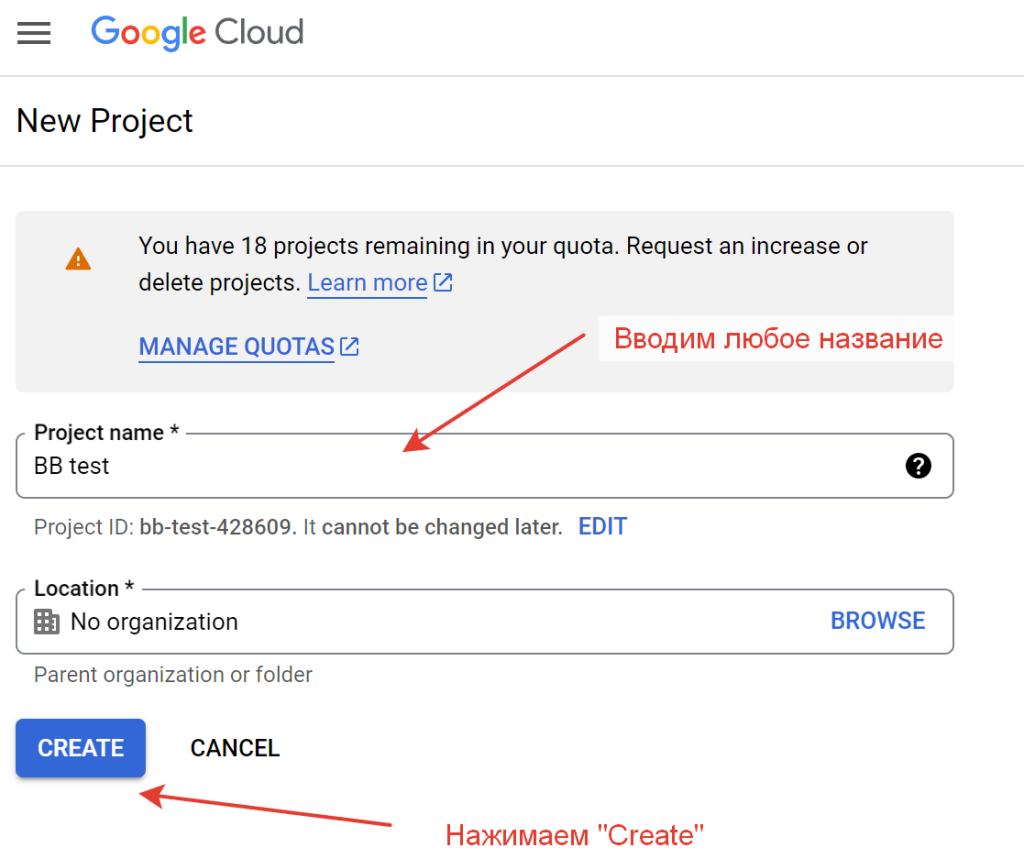
После этого проект будет создан в течение минуты. Как только проект появится в списке, это значит он был создан.
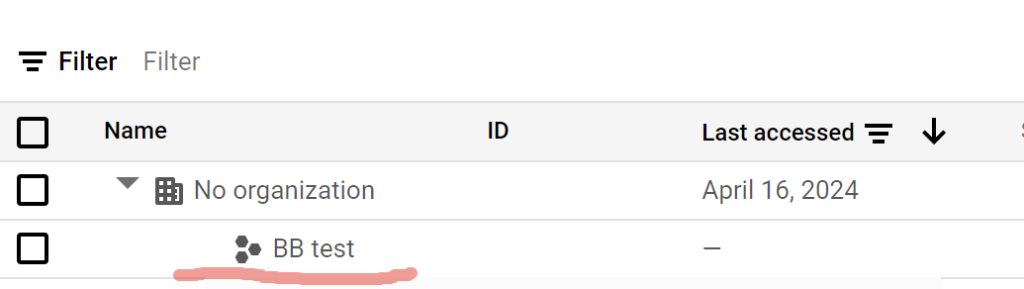
Шаг 5: Выберите проект
Нажмите на уведомления в правом верхнем углу и выберите “Select Project”.
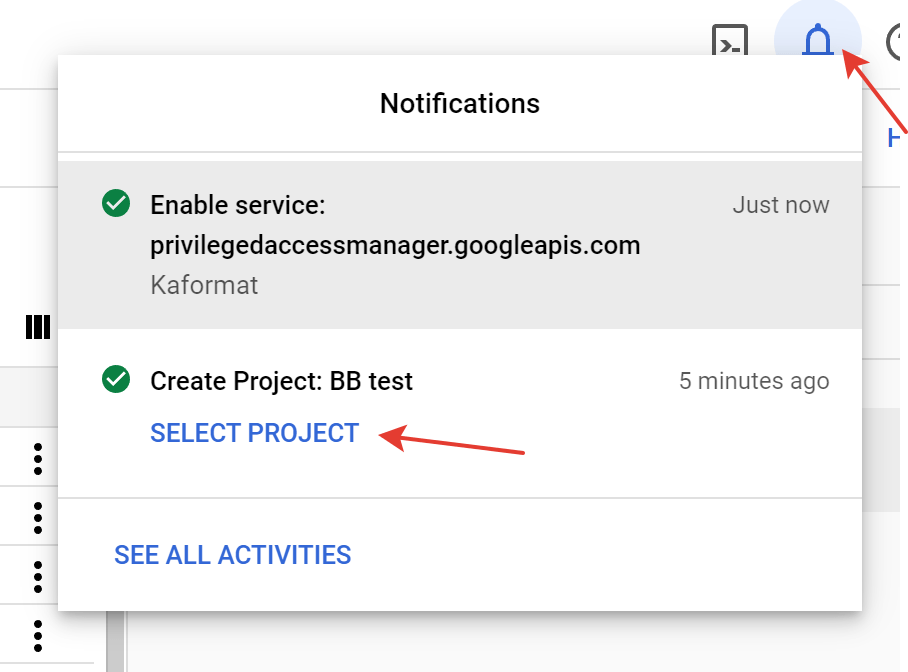
Иногда при нажатии “Select Project” ничего не происходит, в этом случае нажмите по всему уведомлению вокруг кнопки.
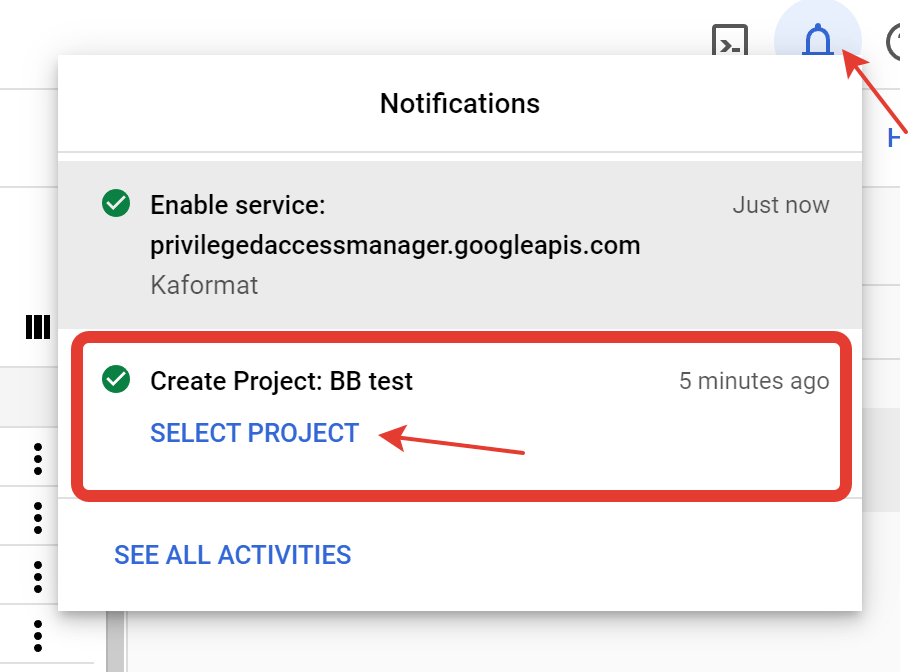
Также, после создания проекта в его настройки вы можете перейти по ссылке https://console.cloud.google.com/home/dashboard
Там в левом углу вы сможете выбрать ваш проект.

Шаг 6: Настройте API
Зайдите в пункт “Explore and enable APIs”. Нажмите “+ Enable APIs and services”.
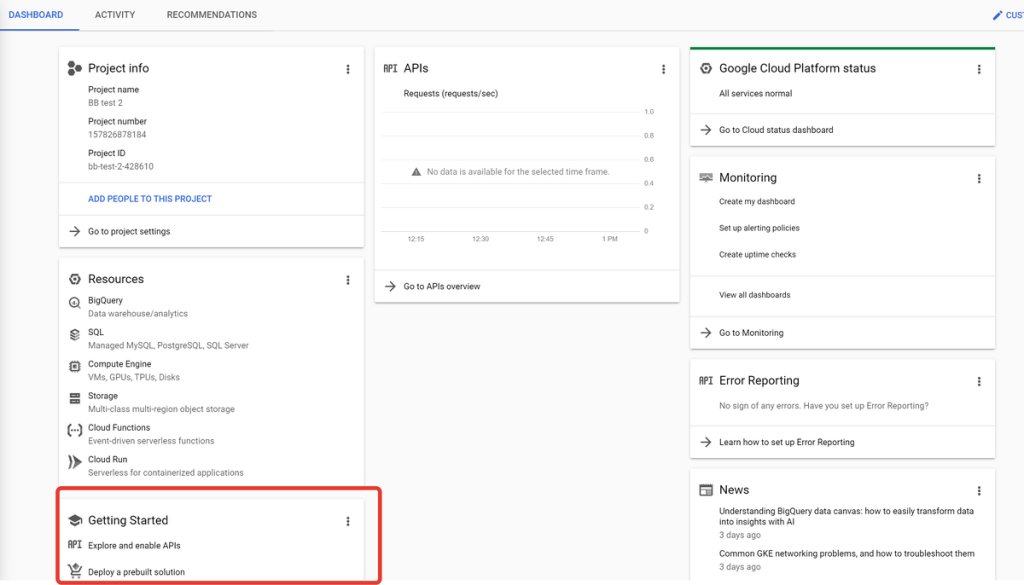
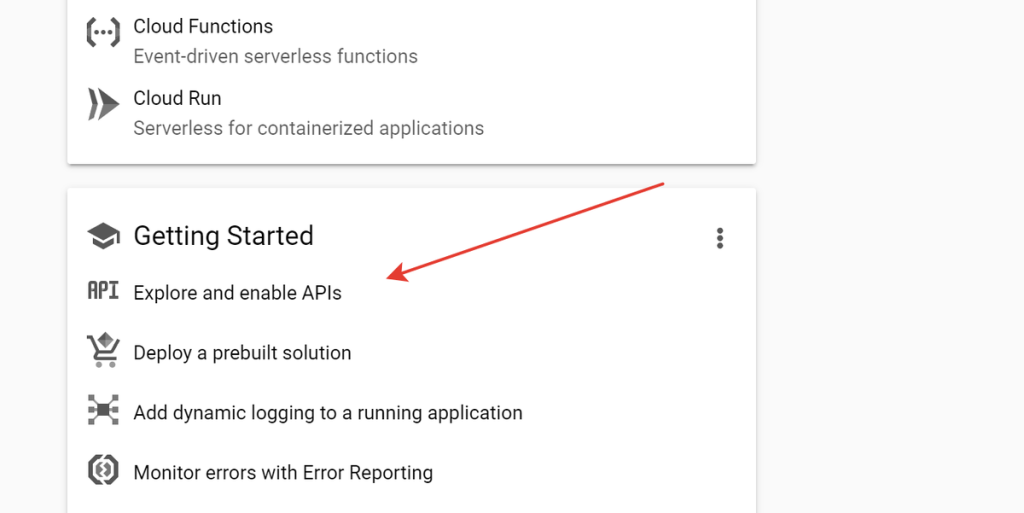
Шаг 7: Включите Google Sheets API
Найдите пункт “Google Sheets API” в разделе Google Workspace. Далее нажимаем “+ Enable APIs and services”.

Нам нужен пункт “Google Sheets API”
Его можно найти в разделе Google Workspace.
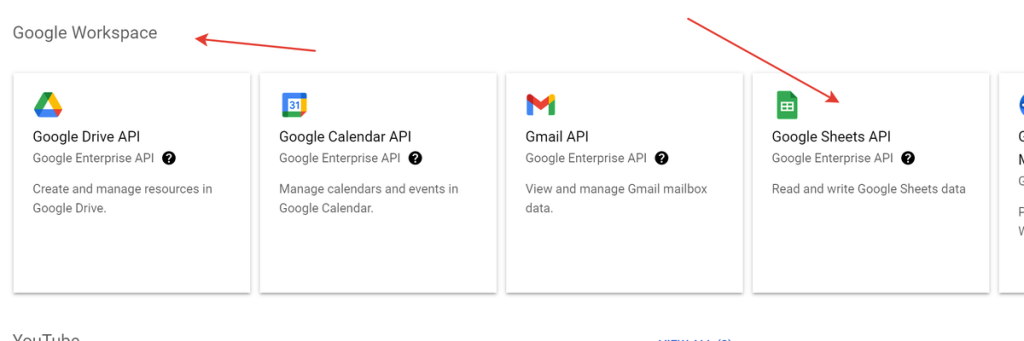
Или вы можете воспользоваться поиском по странице в браузере нажам CTRL+F и вбить в поиск “Google Sheets”
Также, наверху страницы есть поиск по сервисам, через него вы сможете найти.
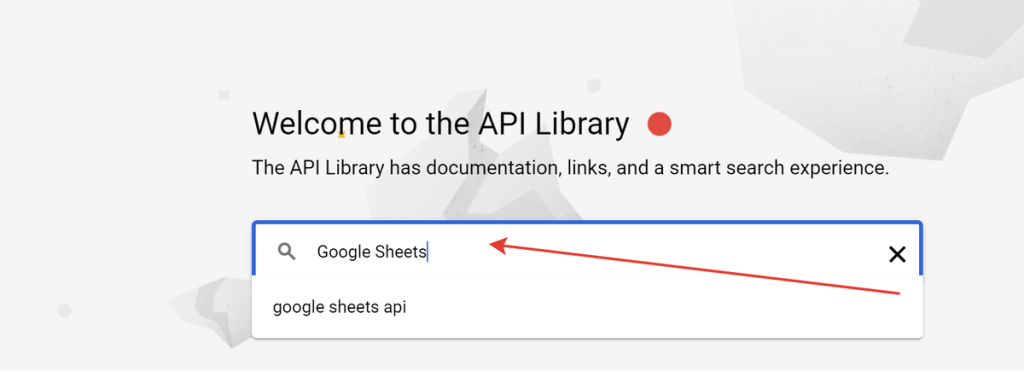
Выбираем “Google Sheets API”
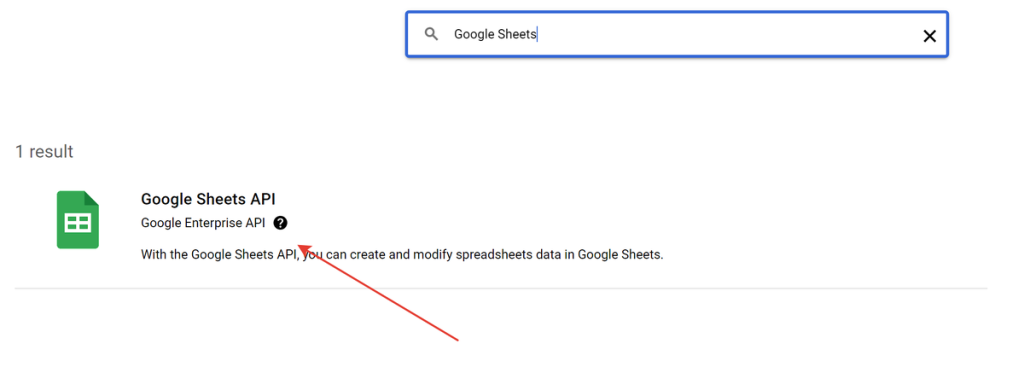
Включаем “Google Sheets API” нажав по кнопке “Enable“
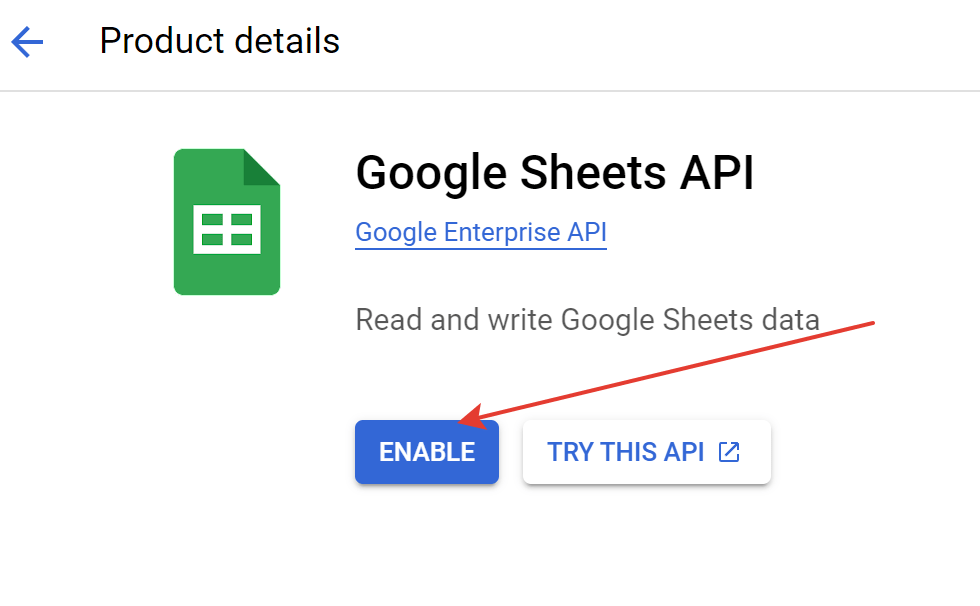
Шаг 8: Получите сервисный аккаунт
Перейдите в раздел “Credentials”
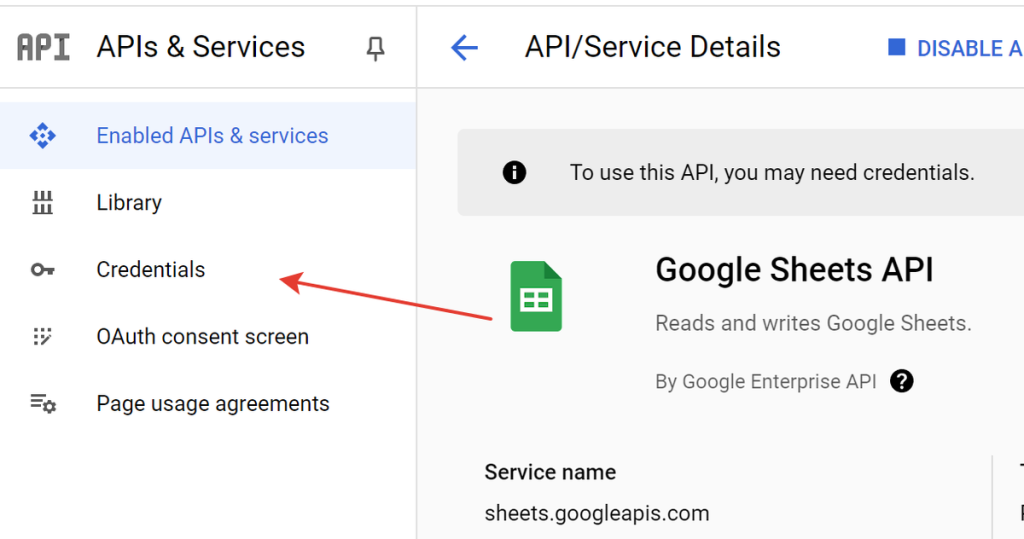
Нажмите “Manage service accounts”.
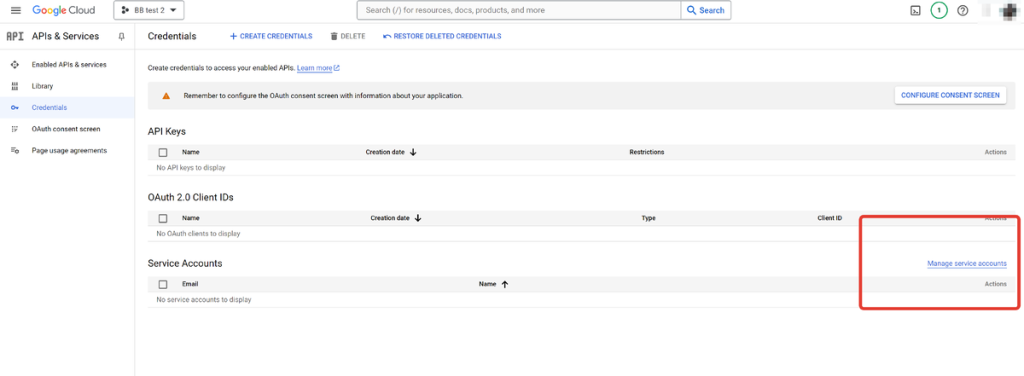
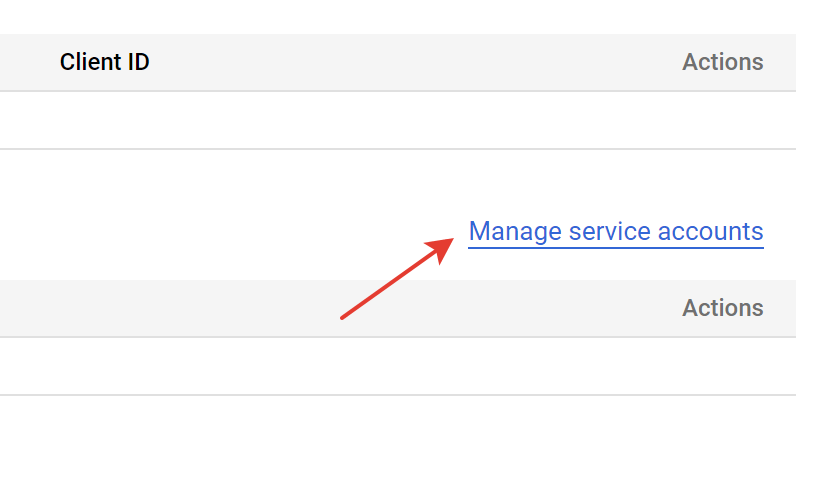
Шаг 9: Создайте сервисный аккаунт
Нажмите кнопку “+” и выберите “Create service account”.
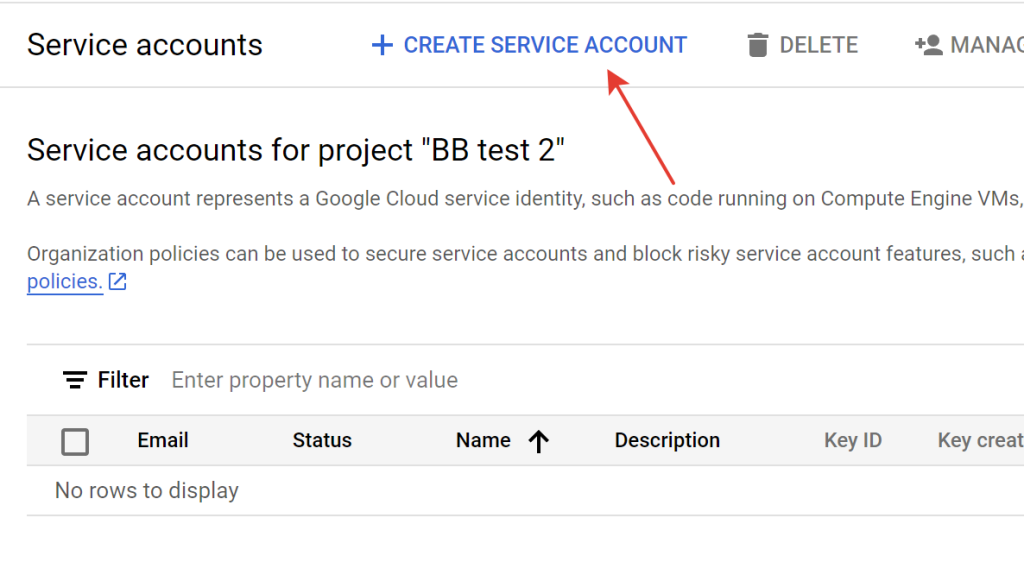
Заполните поля:
- Service account name: задайте название, например, “BB test”.
- Service account ID: это имя будет использоваться в email-адресе. Например, “bbtest”.
В нашем случае мы заполнили “bbtest” и получили сервисный Email “bbtest@bb-test-2-428610.iam.gserviceaccount.com“. Он нам понадобится в будущем.
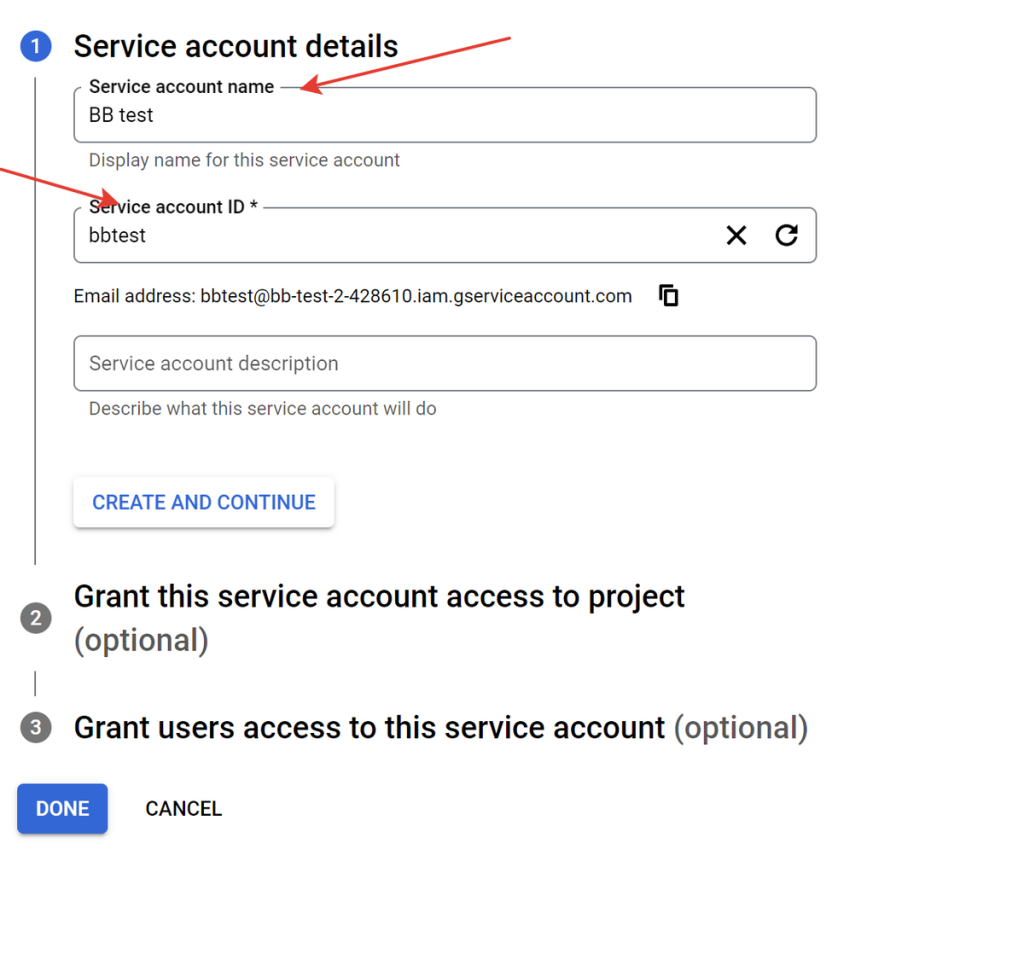
Шаг 10: Скачайте JSON-файл
Нажмите кнопку “Create and continue”, затем “Done”.
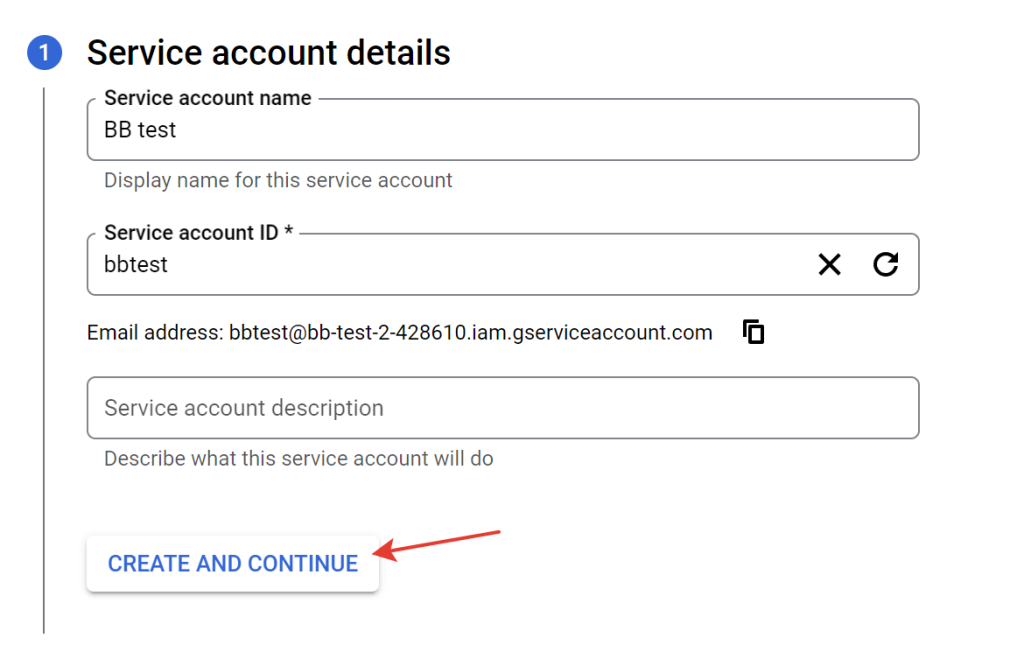
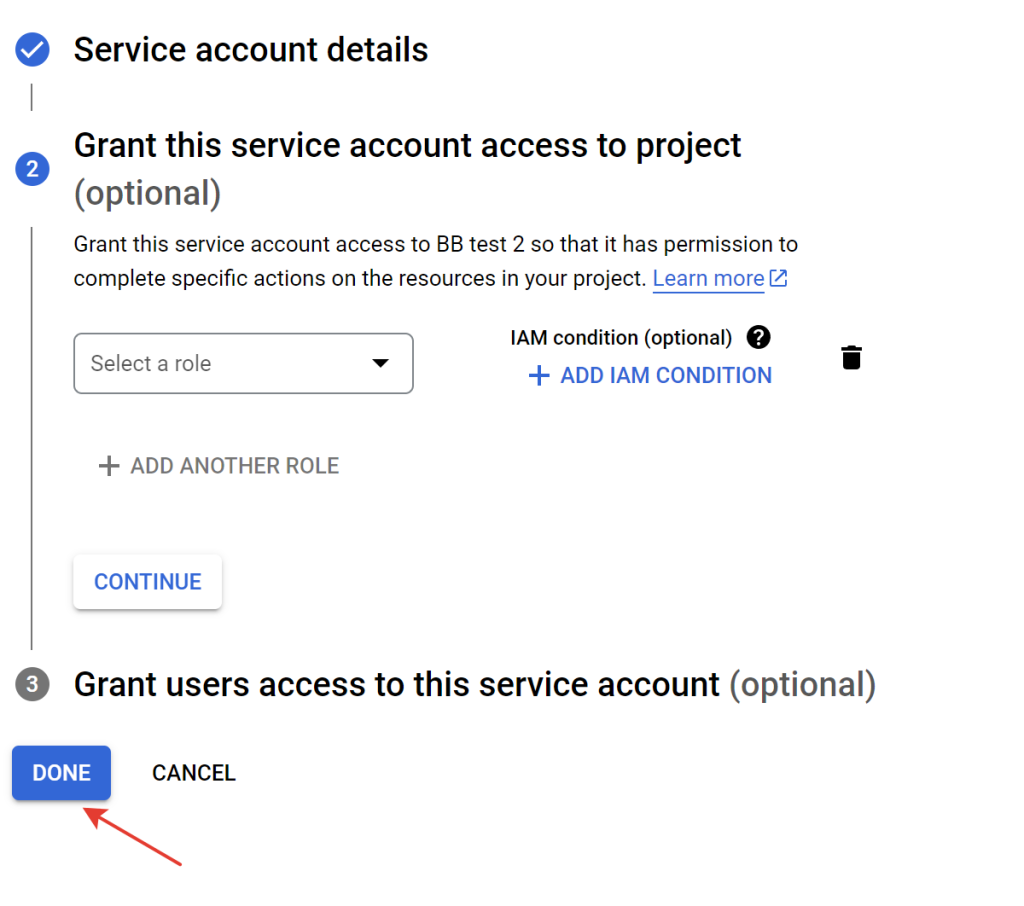
Скопируйте ваш сервисный емайл адрес и сохраните его куда-нибудь, он нам понадобится в будущем.
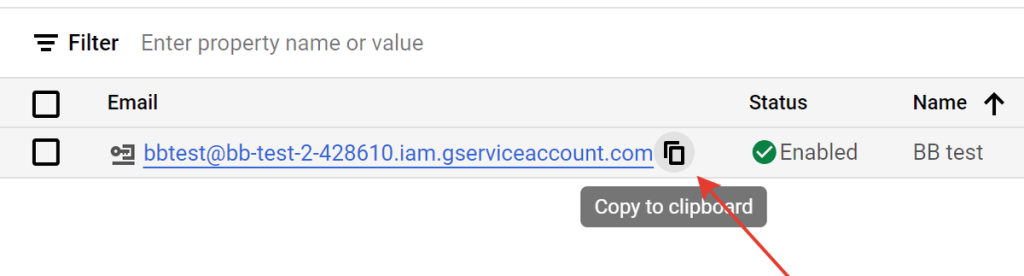
На этой же странице в разделе “Action” нажимаем 3 точки и выбираем “Manage keys“
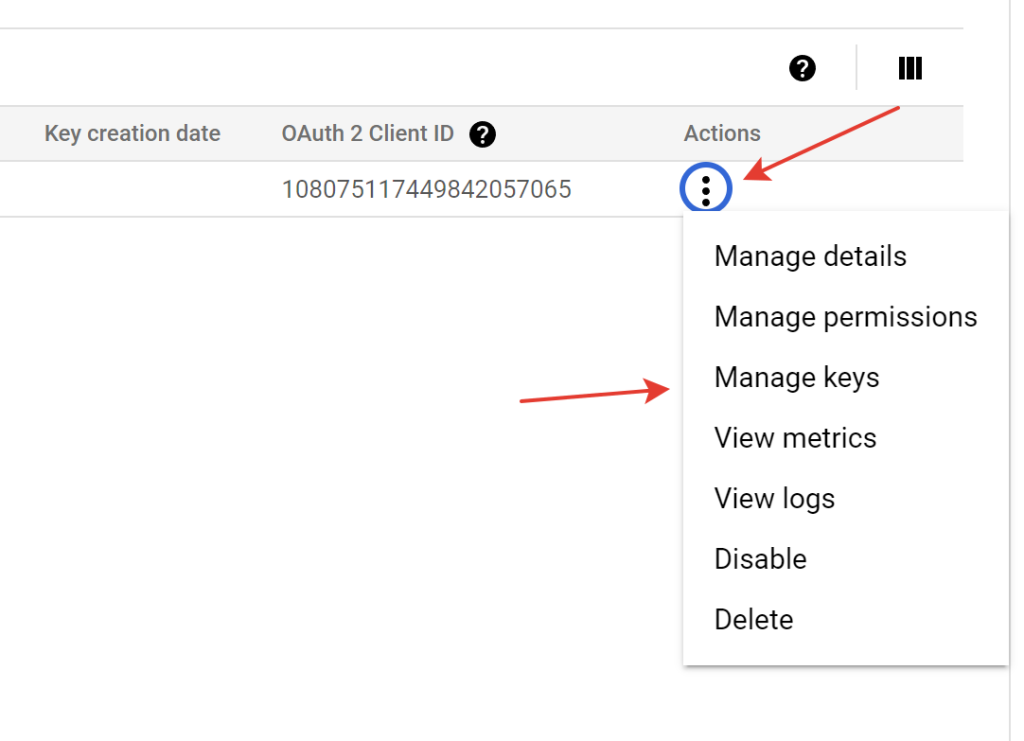
Нажимаем “Add key” и “Create new key”
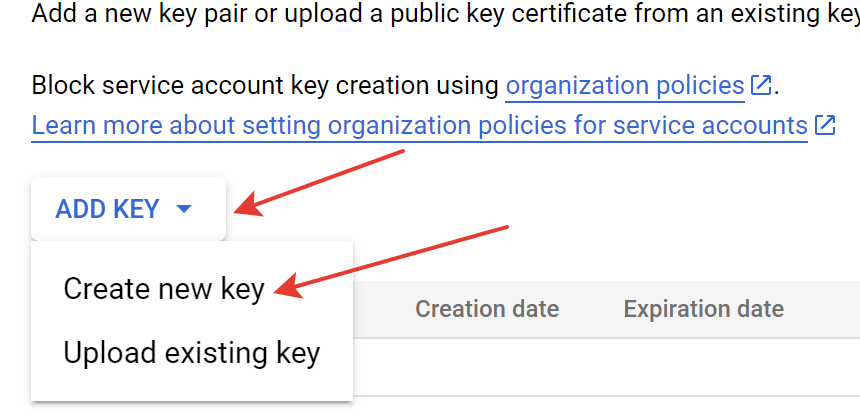
Выбираем “JSON” и нажимаем “Create”
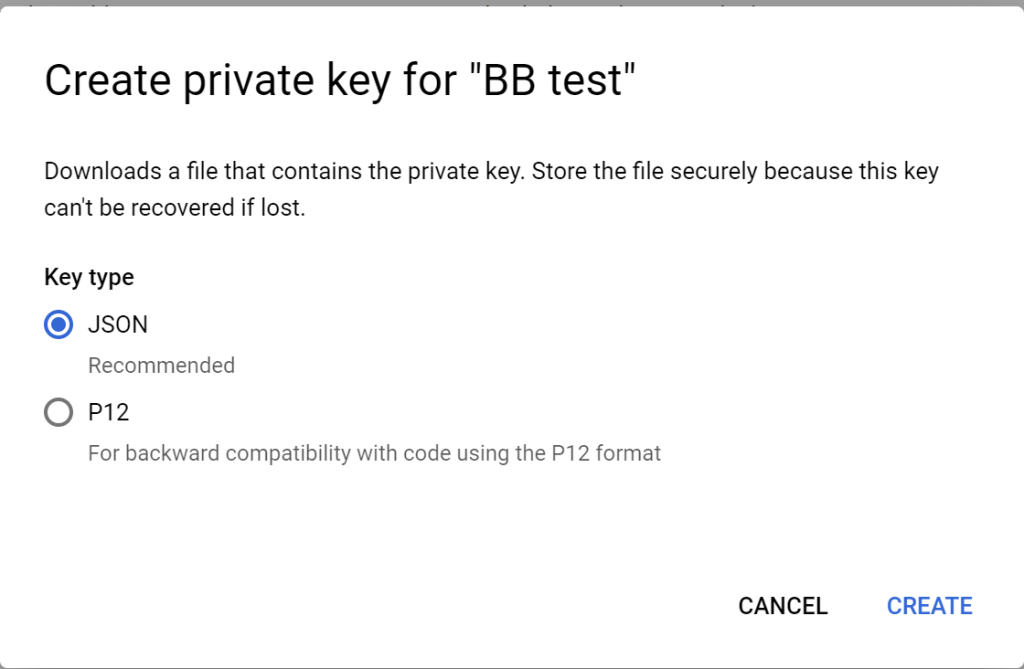
У вас скачается файл с содержимым, оно нам понадобится далее. Если вы потеряете этот файл, в будущем вы можете создать новый ключ.
Все основная работа создана, теперь вы можете использовать сервисный емайл и содержимое файла json для дальнейшей настройки.
Шаг 11: Добавьте email-адрес в Google Таблицы
Перейдите в нужную Google Таблицу. Вы можете создать новую или выбрать текущую https://docs.google.com/spreadsheets/
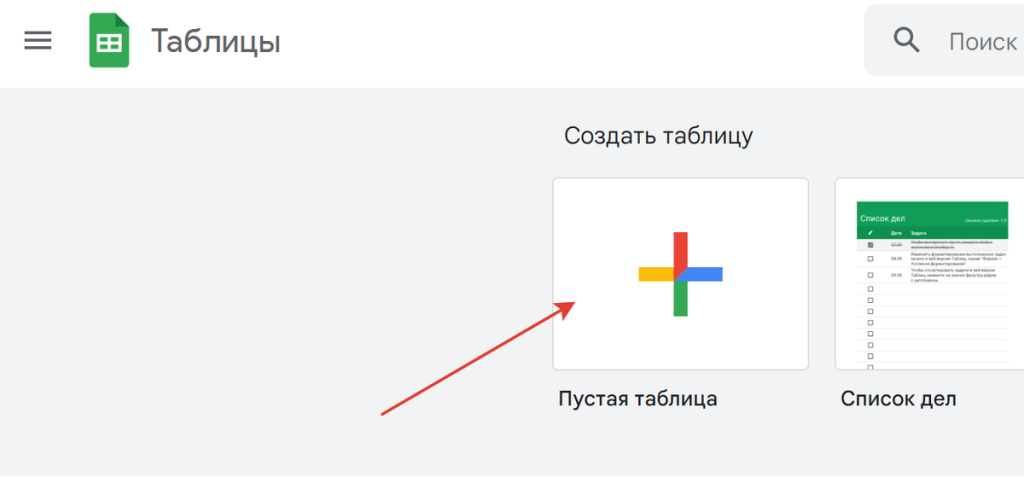
После того как вы зашли в нужную вам Google Таблицу, вам нужно выдать доступ на наш сервисный емайл
После того, как Google Таблица была создана необходимо предоставить доступ нашему сервисному аккаунту на её редактирование.
В верхнем правом углу нажмите “Настройки Доступа”.
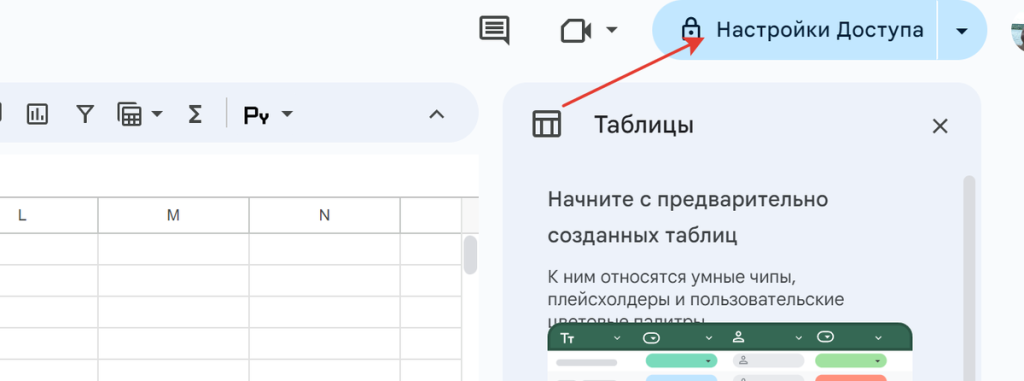
Шаг 12: Предоставьте доступ
Укажите email-адрес сервисного аккаунта. Например, “bbtest@bb-test-2-428610.iam.gserviceaccount.com”. Используйте ранее созданный вами сервисный аккаунт.
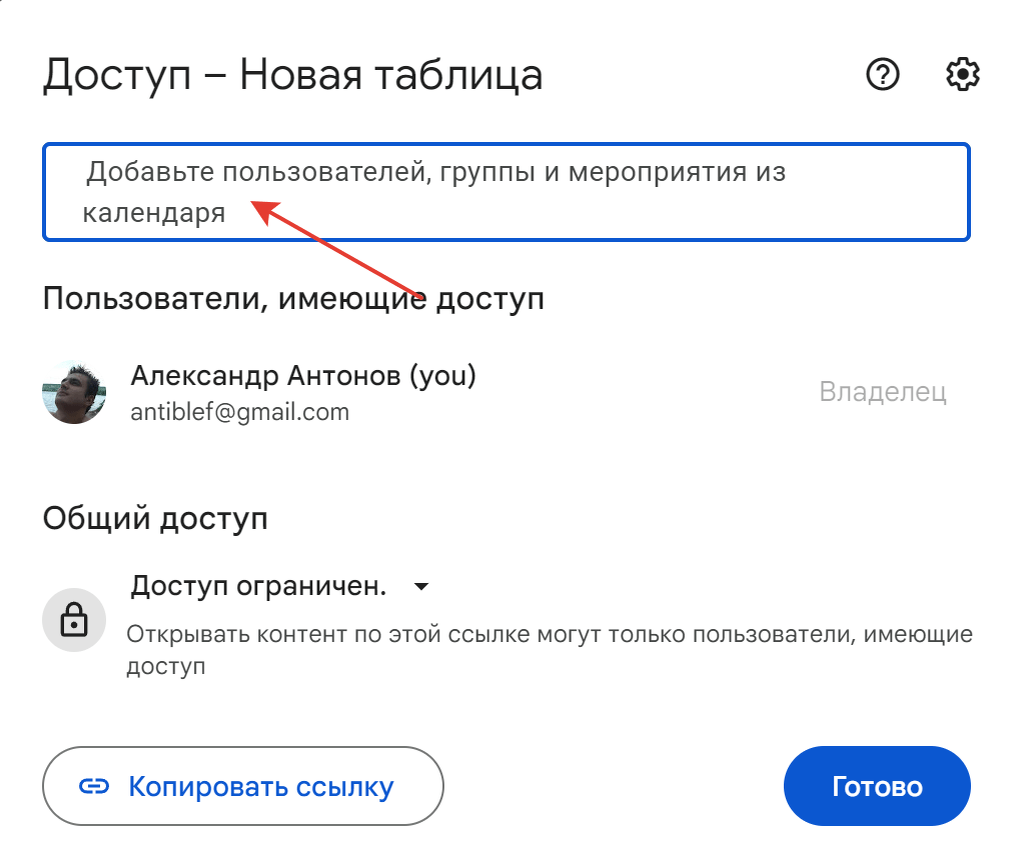
Если вы не сохранили данный емайл, то вы всегда сможете его снова скопировать перейдя на страницу https://console.cloud.google.com/iam-admin/serviceaccounts и дальше выбрав ваш проект.
Нажмите “Открыть доступ”.
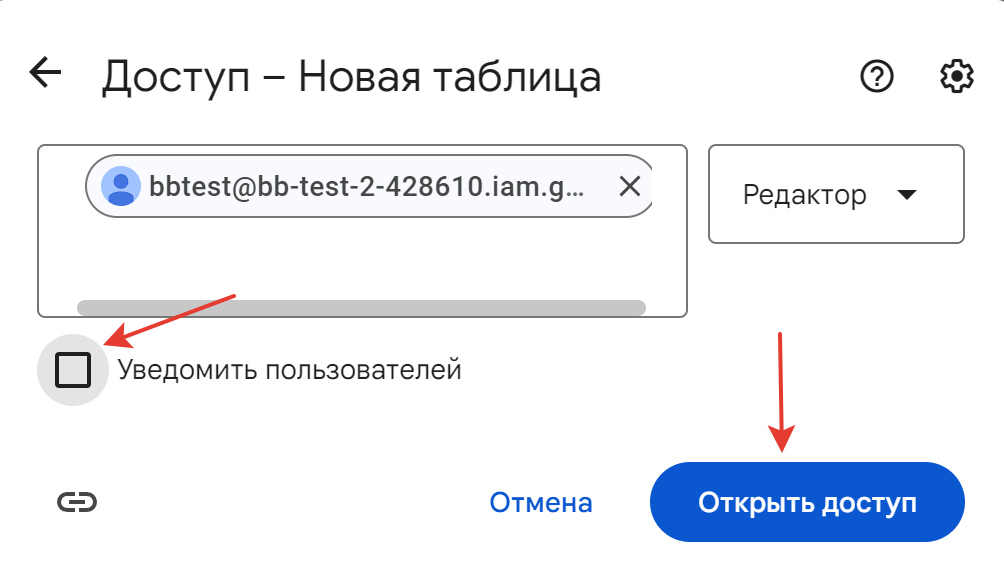
Шаг 13: Запишите идентификатор таблицы
Идентификатор таблицы можно найти в адресной строке таблицы. Например, “11PowRoAUpymitGjrYI-5qKtaa4J_EEfapzwA22JntVs”. Запишите его.
На скриншоте мы выделили где находится этот идентификатор (между d/ и /edit)

Шаг 14: Добавьте Google Таблицы в Botbrother
Перейдите на https://botbrother.ru
Авторизуйтесь и выберите бота.
Шаг 15: Добавьте новый доступ к таблице
Перейдите в раздел “Дополнения” и выберите “Google Таблицы”. Нажмите “+ Добавить новый доступ”.
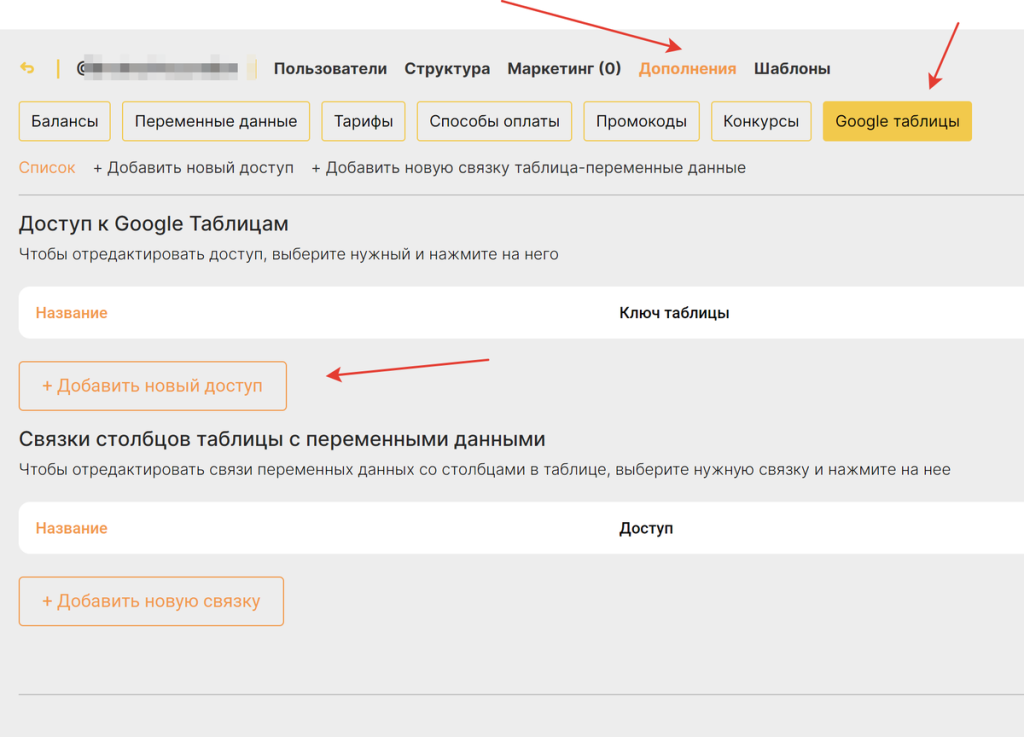
Шаг 16: Заполните данные
- Название доступа к таблице: задайте удобное название.
- Содержимое json доступа: вставьте содержимое JSON-файла, который вы скачали ранее.
- Идентификатор документа: вставьте идентификатор таблицы, который вы записали ранее.
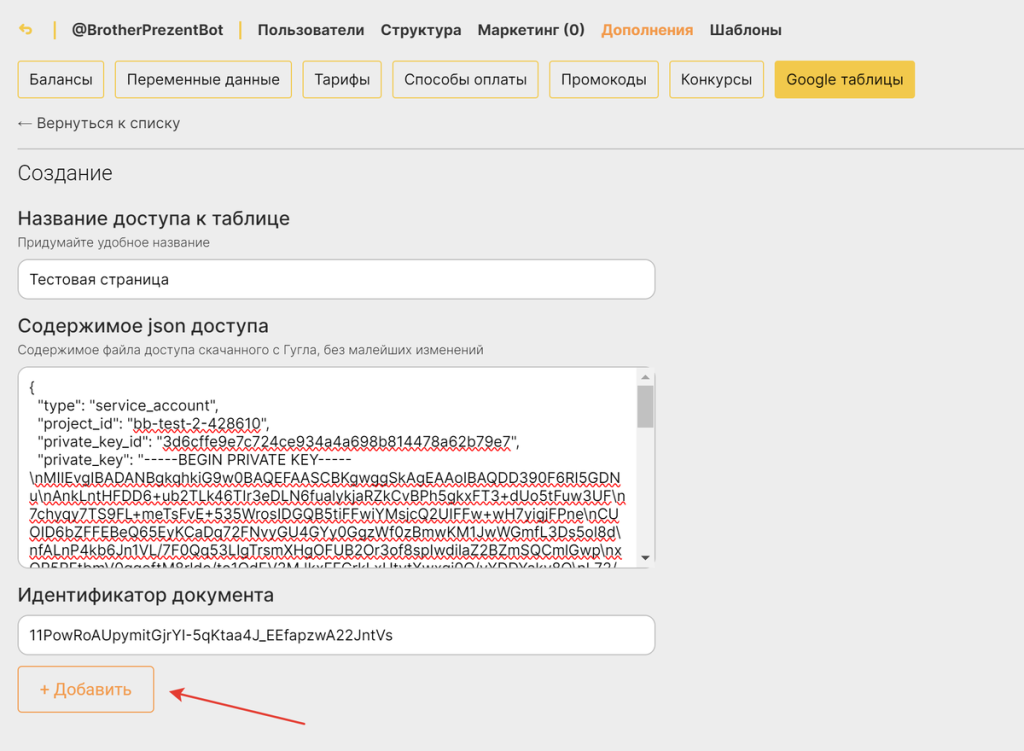
Теперь вы можете создавать действия, связанные с наполнением таблицы или получением данных из нее.
Важное дополнение
Этот JSON-доступ и сервисный аккаунт для удобства можно создать один раз и использовать во всех ваших интеграциях и ботах.