Как создать кнопки в меню
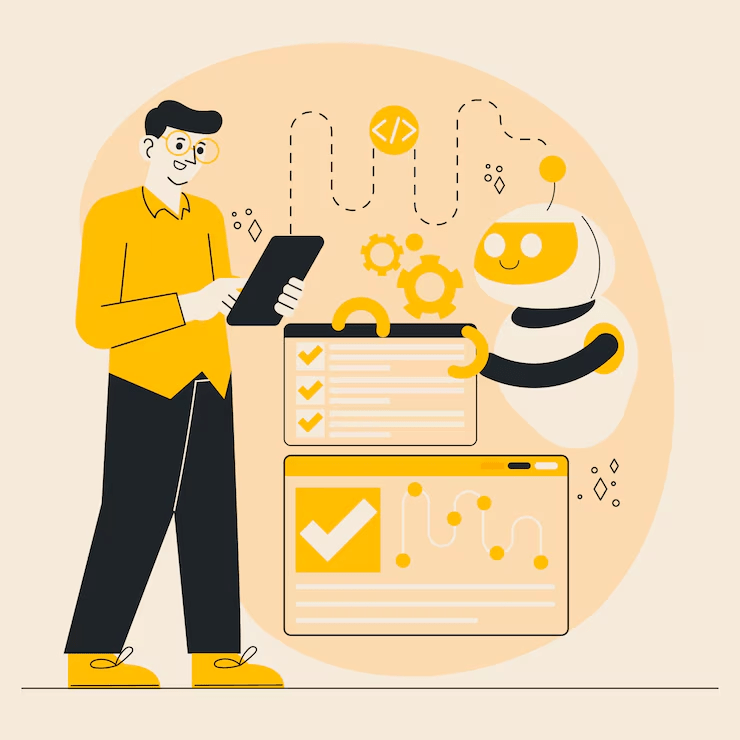
Меню это одно из самых важных элементов в боте Telegram, с помощью него идет основная коммуникация. В данной статье мы постараемся раскрыть все настройки меню и какое оно может быть.
Как найти меню:
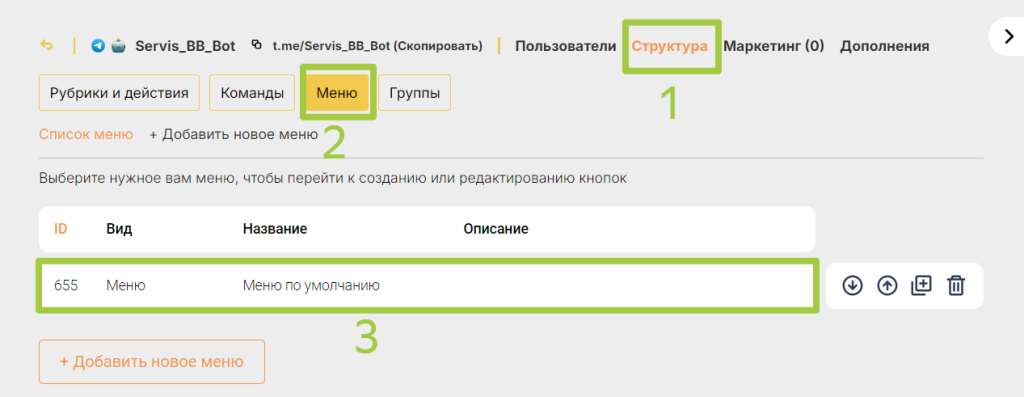
Если вы хотите, чтобы меню появлялось сразу после запуска бота, то можно создавать кнопки в меню по умолчанию.
Если вы хотите, чтобы меню появлялось после определенного действия, например, после запроса номера телефона, то нужно добавить новое меню.
Нажимаем “Добавить новую кнопку в меню”:
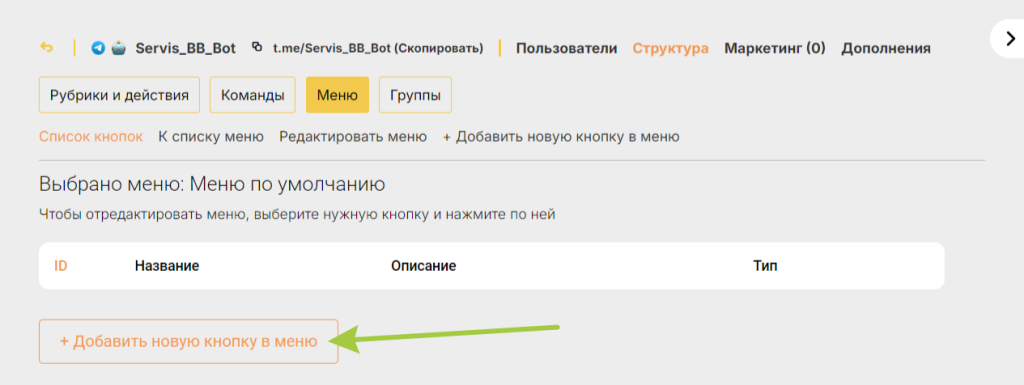
Итак, рассмотрим элементы, которые мы встречаем при создании новой кнопки в меню:
Заголовок кнопки в меню
Это название кнопки в боте (можно использовать смайлики для оформления).
В нашем примере назовем ее “Перезвоните мне ☎️”
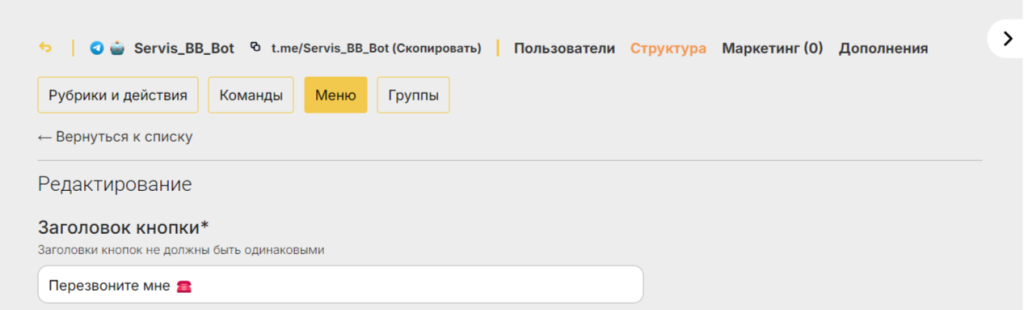
Тип кнопки
Существуют следующие типы кнопки:
- Обычная
- Рубрики
- Доп. рубрики
- Телефон
- Команды
- Переключить меню
Каждый тип кнопки имеет свою функциональность. Рассмотрим каждую из них.
Тип кнопки “Обычная кнопка”
Это основная кнопка, которая используется чаще всего. Обычная кнопка в меню нужна для:
- Передачи заранее созданного сообщения и по желанию файла/картинки.
- Запуска заранее созданной рубрики.
- Использования комбинированного варианта.
1 Вариант.
Мы уже создали кнопку “Перезвоните мне ☎️”, поэтому давайте для примера укажем в текстовом поле контактные данные и приложим картинку в поле файл:

Нажимаем кнопку “Сохранить” и проверяем работу:
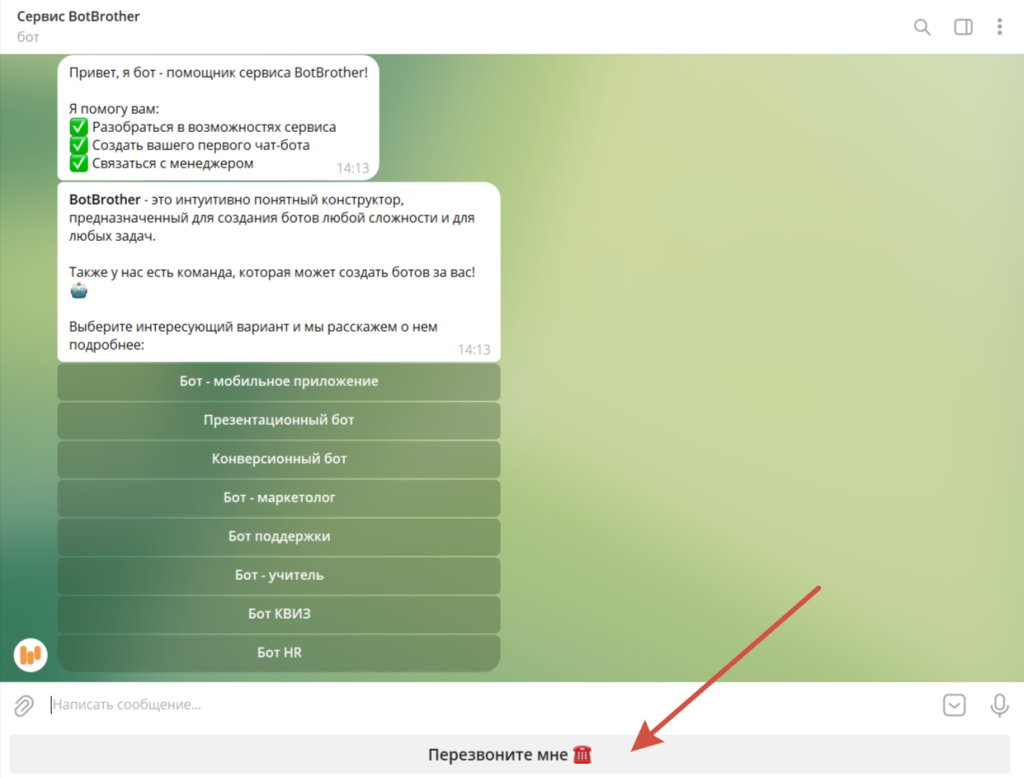

Наше сообщение отправилось – все работает.
2 Вариант
Чтобы запустить рубрику по кнопке из меню не обязательно вставлять текст и картинку/файл, при нажатии на кнопку запустится сразу рубрика с нужными действиями.
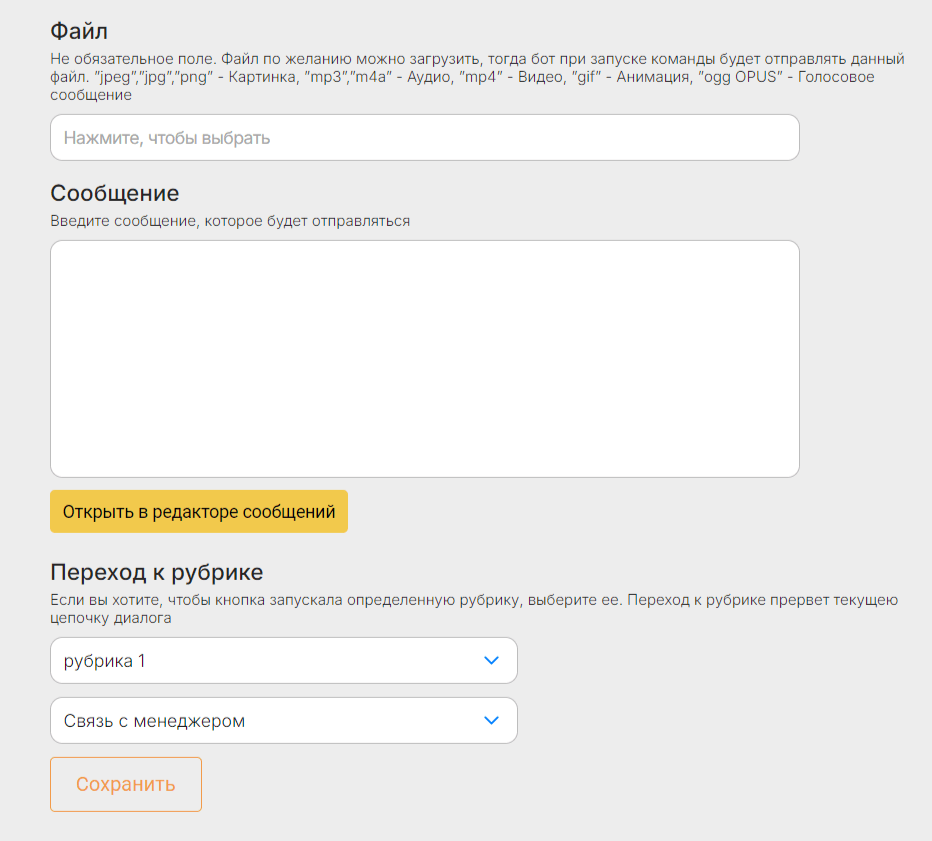
Как это выглядит в боте:
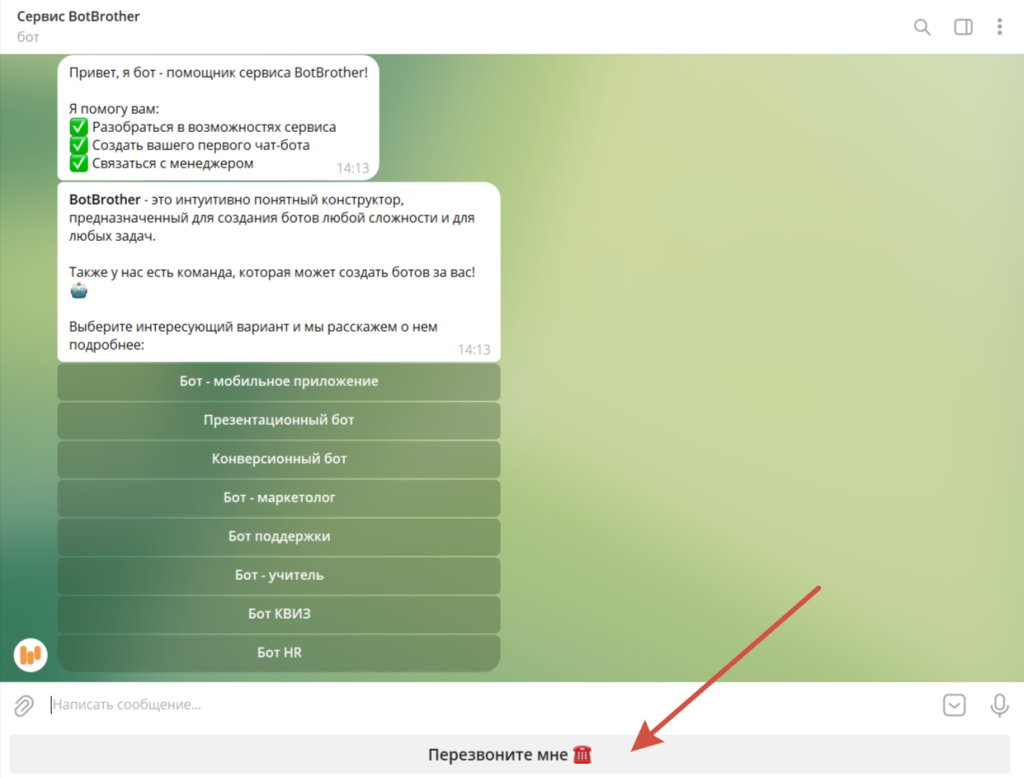
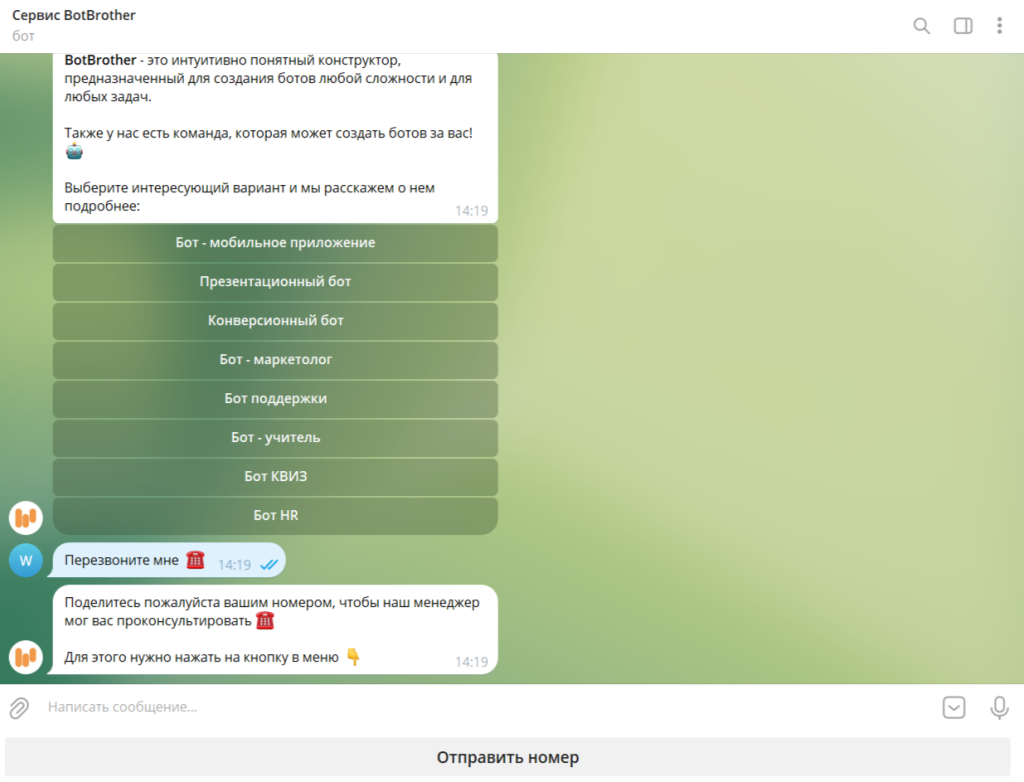
Отлично – все работает.
3 Вариант.
Вы оставляете и сообщение с файлом/картинкой и запускаете рубрику. Для пользователя после нажатия кнопки это выглядит так:
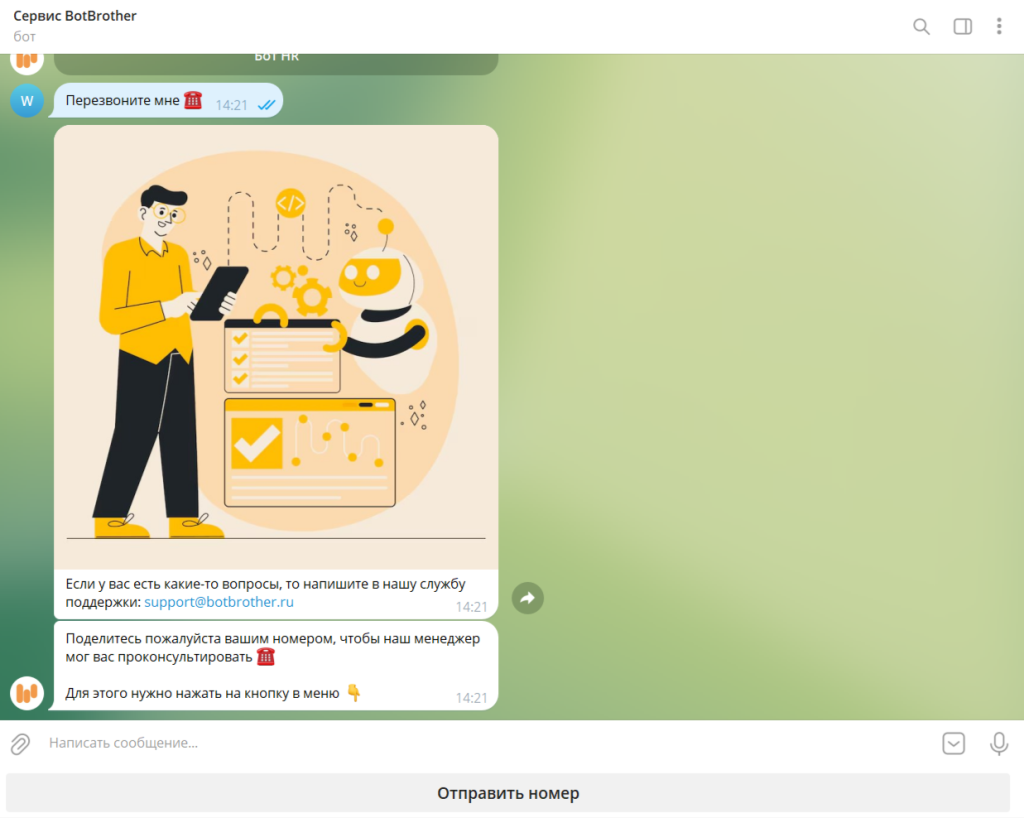
Теперь давайте рассмотрим другие типы кнопок.
Тип кнопки “Рубрики”
Это системная кнопка, при нажатии на которую открывается определенная рубрика для пользователя. Рубрик может быть много и для разных категорий пользователей их можно настроить разными. Этот тип кнопки отлично подойдет для обучающего бота, например: для пользователя без авторизации открыты только несколько рубрик с базовыми уроками, а для авторизированного пользователя открыты все рубрики со всеми уроками.
Давайте настроим с вами такую кнопку. Для начала нам нужно создать действие “Добавить рубрику”, мы для этого создали новую рубрику и назвали ее “Тестовая”:
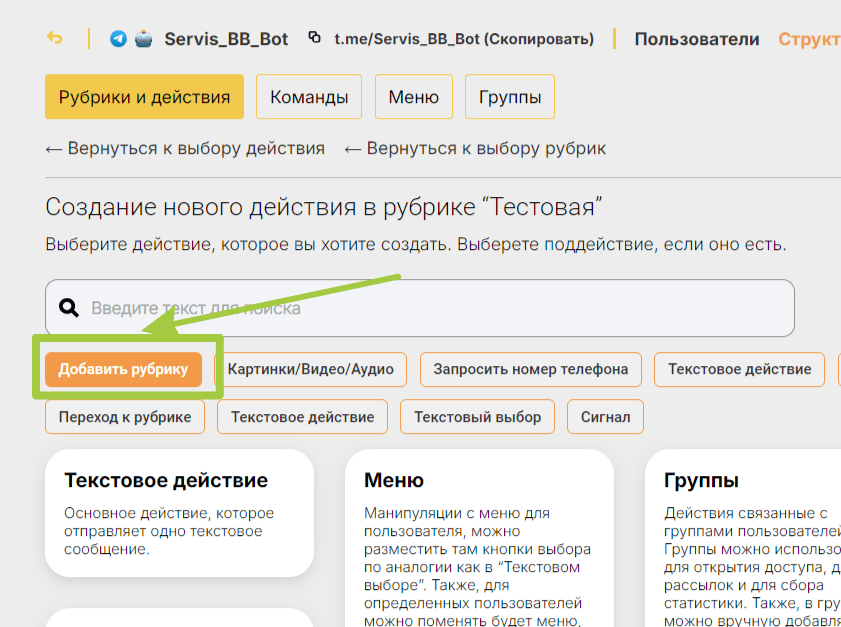

Сохраняем, переходим во вкладку меню → выбираем нужный нам список меню (у нас это по умолчанию) → добавляем новую кнопку в меню:
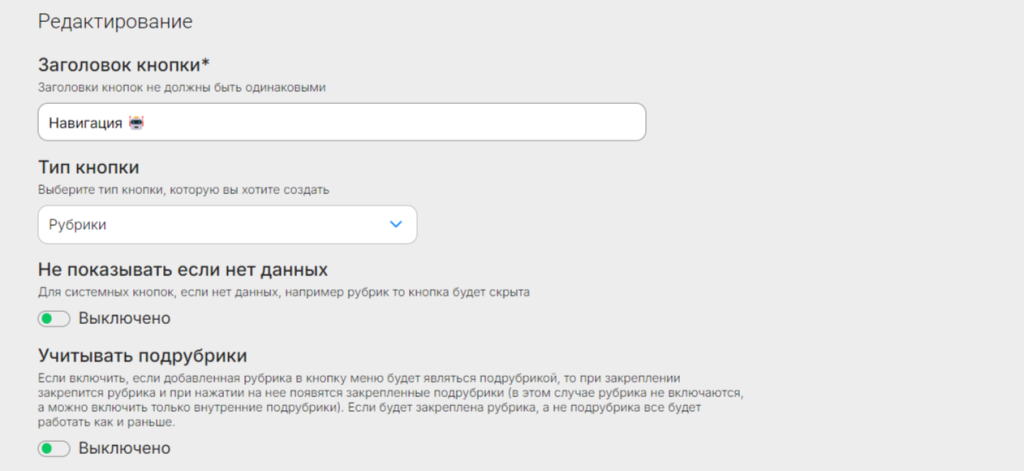
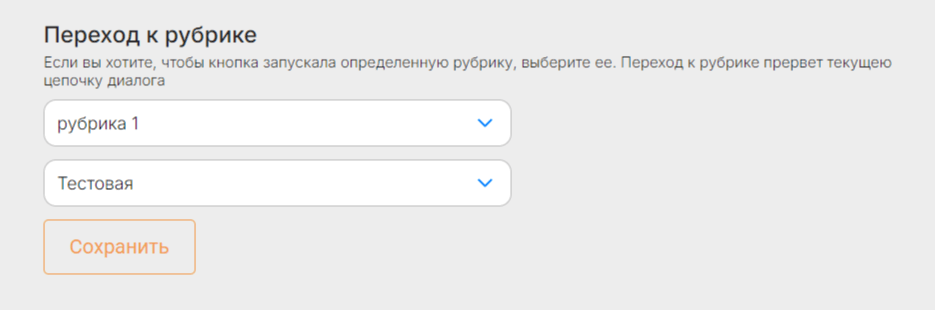
*Вы можете добавить файл и написать сообщение по желанию.
Сохраняем и смотрим, что получилось:
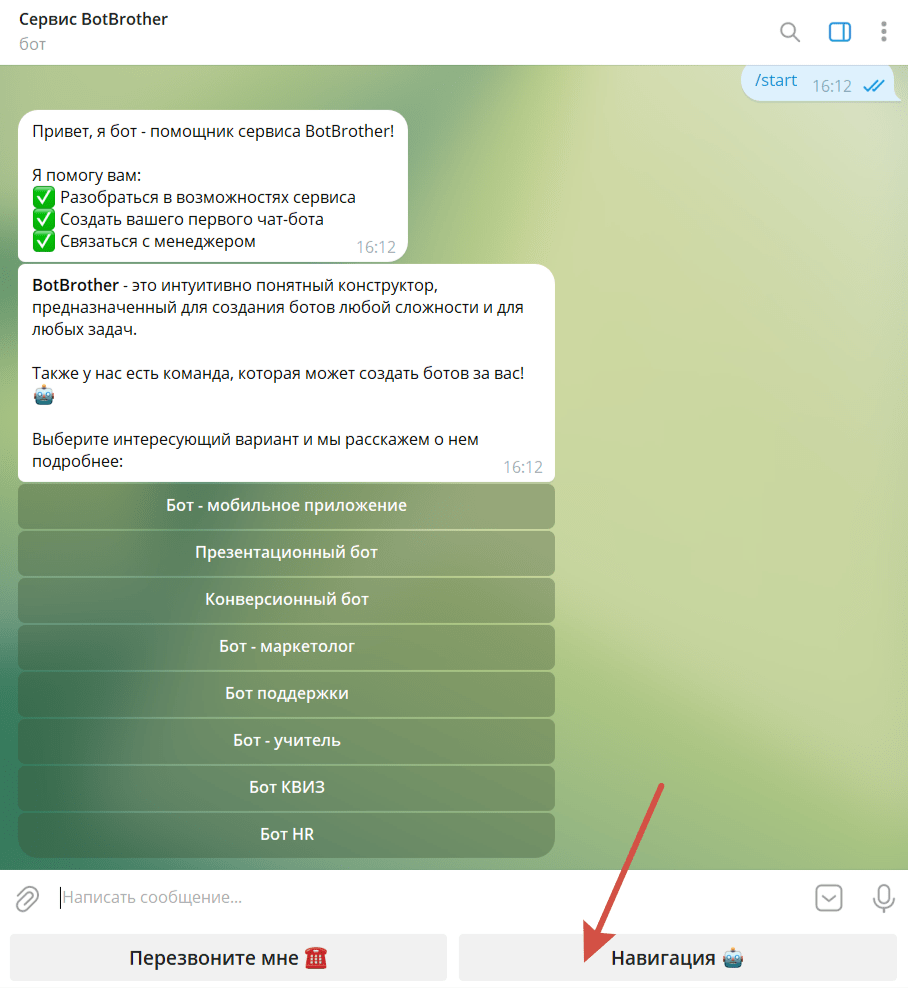
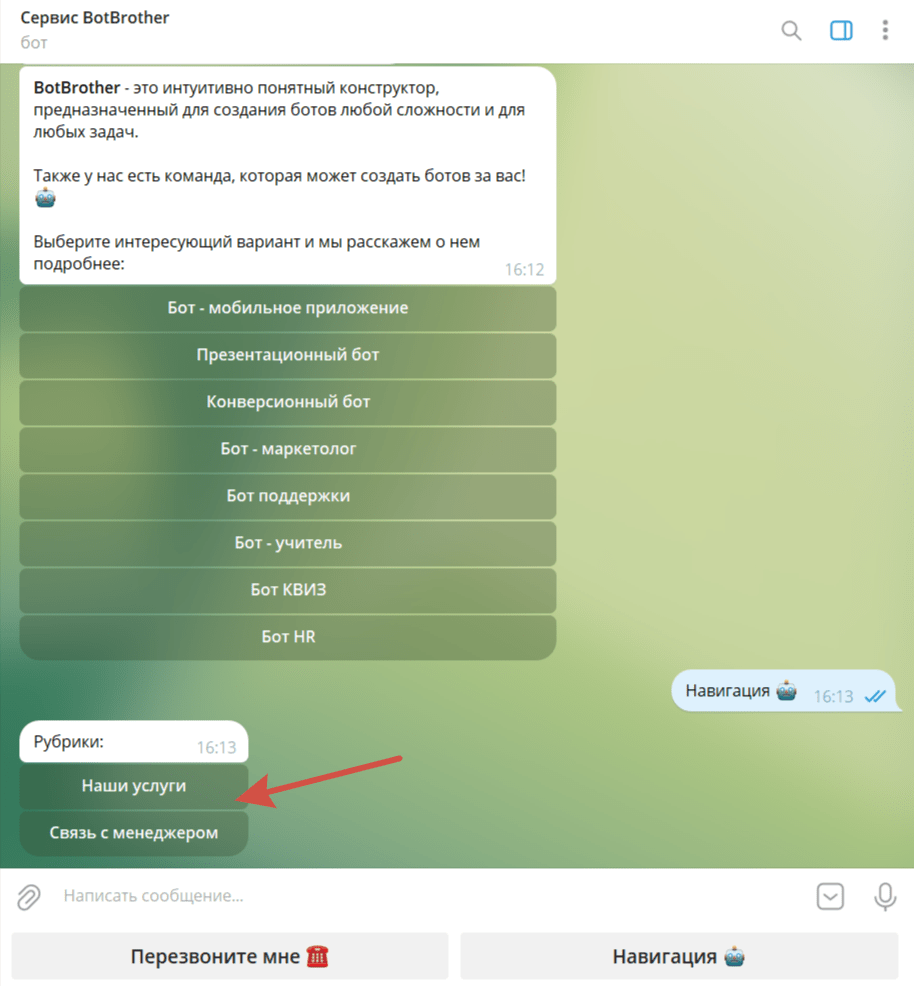
Проверяем все ли кнопки работают, если да, то все получилось.
Тип кнопки “Доп. рубрика”
Функционал данной кнопки полностью идентичен функционалу кнопки “Рубрика”, но с важным отличием: в эту кнопку можно добавить рубрики, которые открыты только определенным пользователям или группам пользователей из соответствующих разделов “Пользователи” и “Группы”.
Удобно, если вы хотите открыть специальные материалы определенным пользователям, а от других скрыть их. Например, это могут быть сотрудники вашей организации или привилегированные пользователи.
Так как данная кнопка будет использоваться не для всех, то включим настройку “Не показывать, если нет данных“.
Чтобы создать такую кнопку сначала нужно создать группу пользователей:
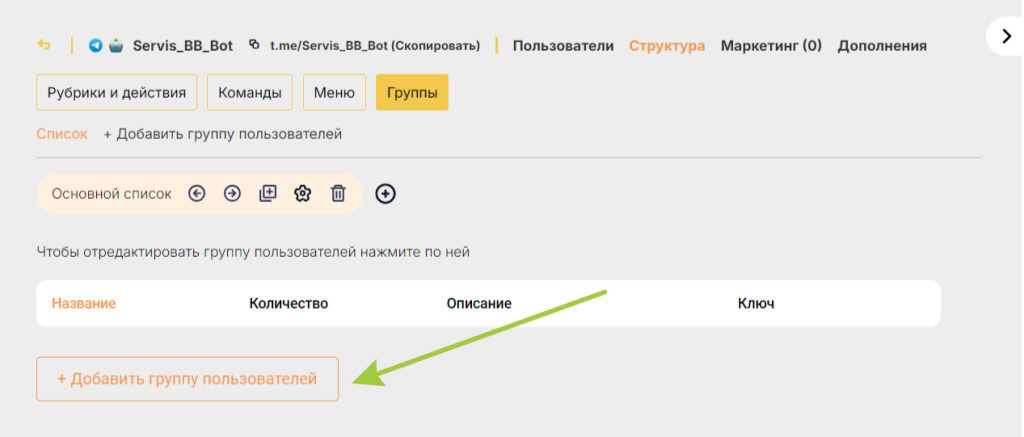
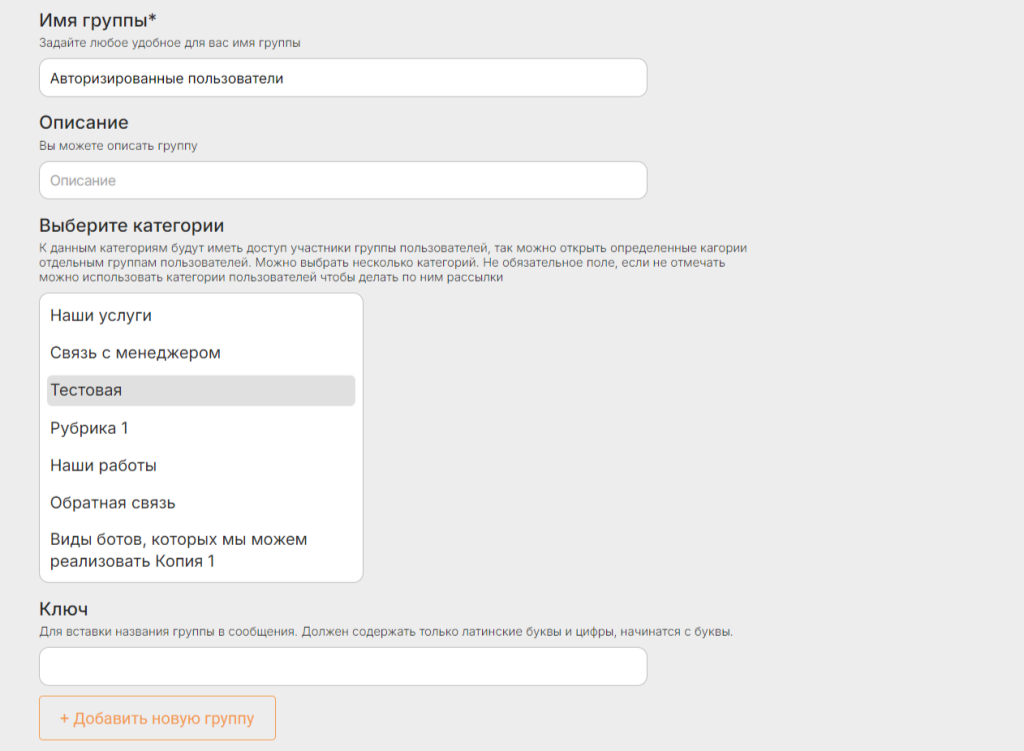
Добавляем группу. Затем переходим в рубрику “Связь с менеджером”, добавляем действие “Добавить в группу” после действия с авторизацией и сохраняем его:
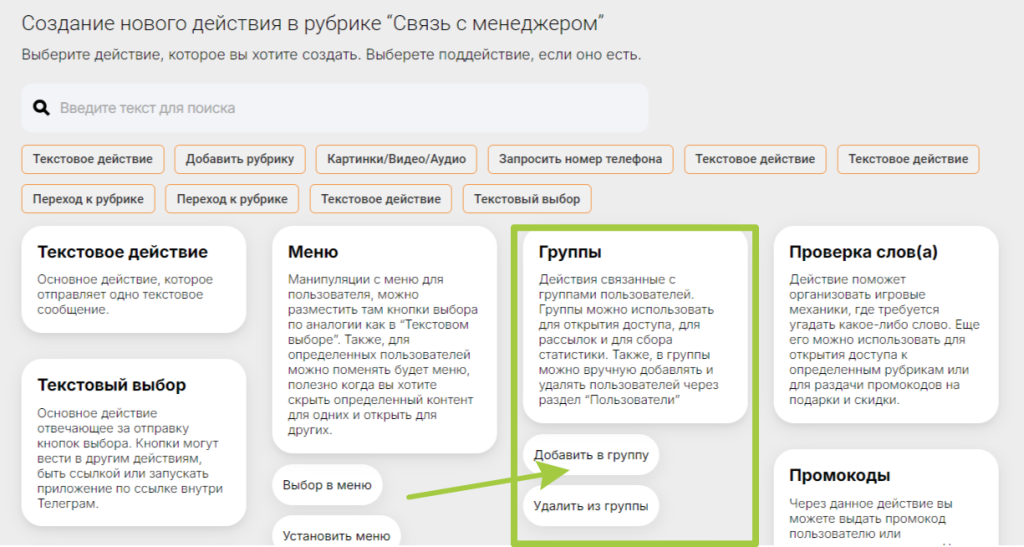
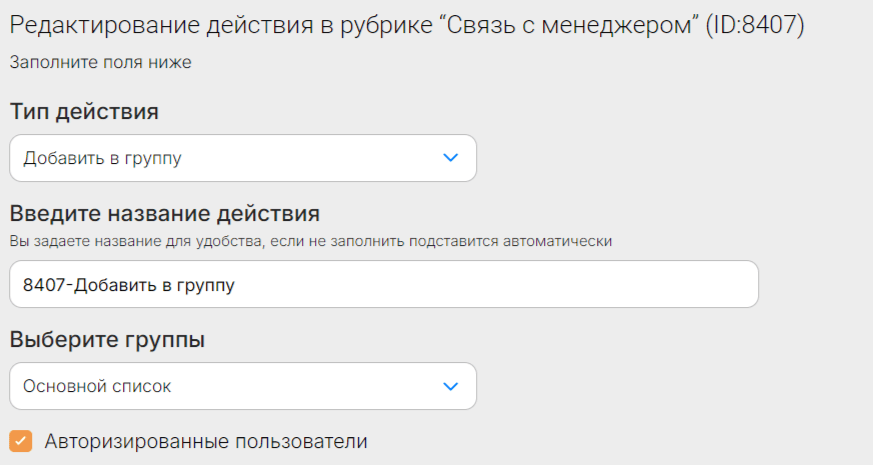
Затем здесь же добавляем действие “Установить меню” (то, в котором мы создали/создадим кнопку с доп. рубрикой) и сохраняем его:
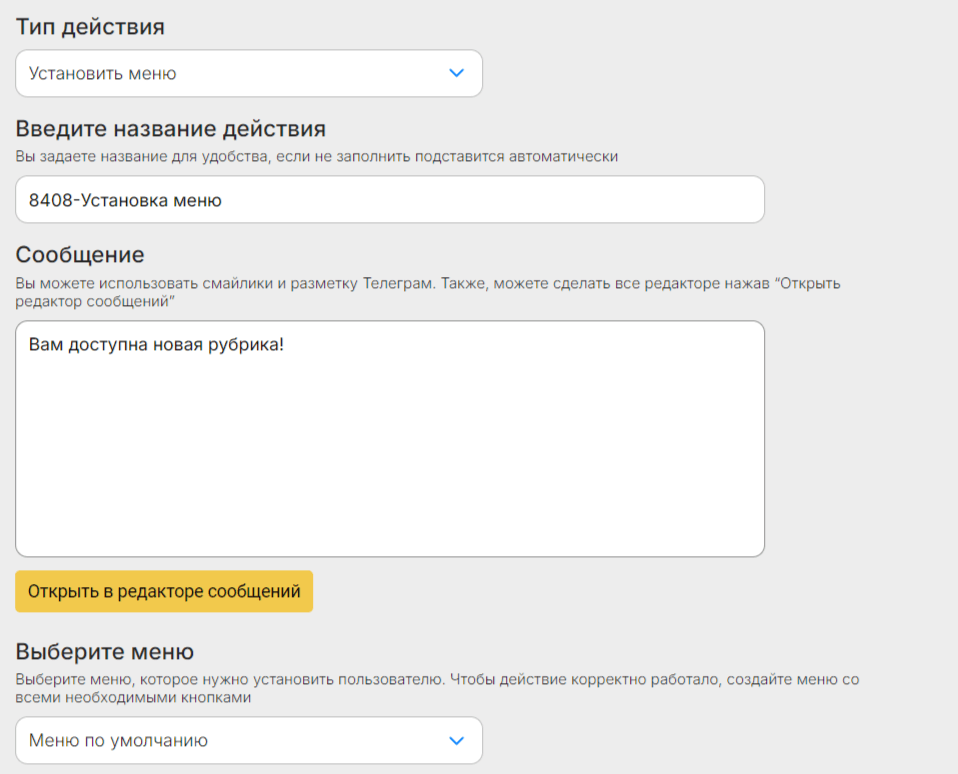
Далее возвращаемся в меню и создаем кнопку (мы назвали ее “Тестовая”):
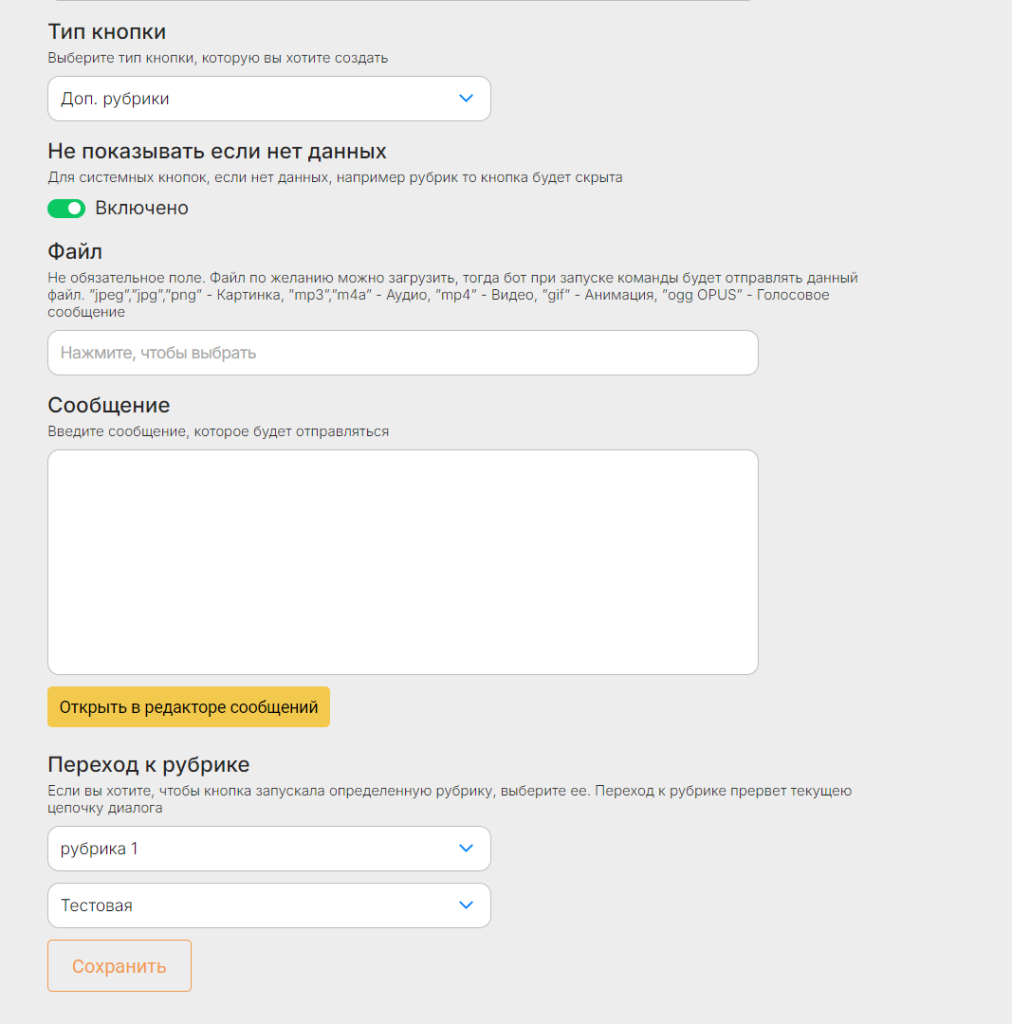
Сохраняем и проверяем:
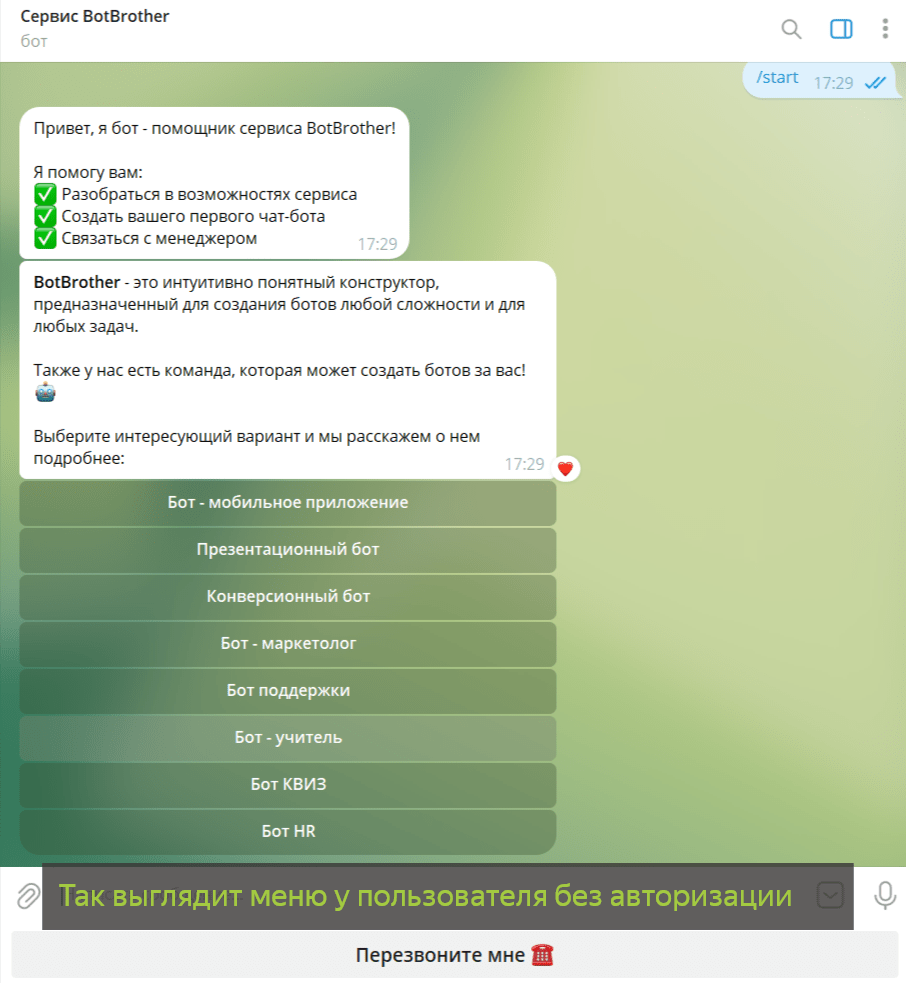
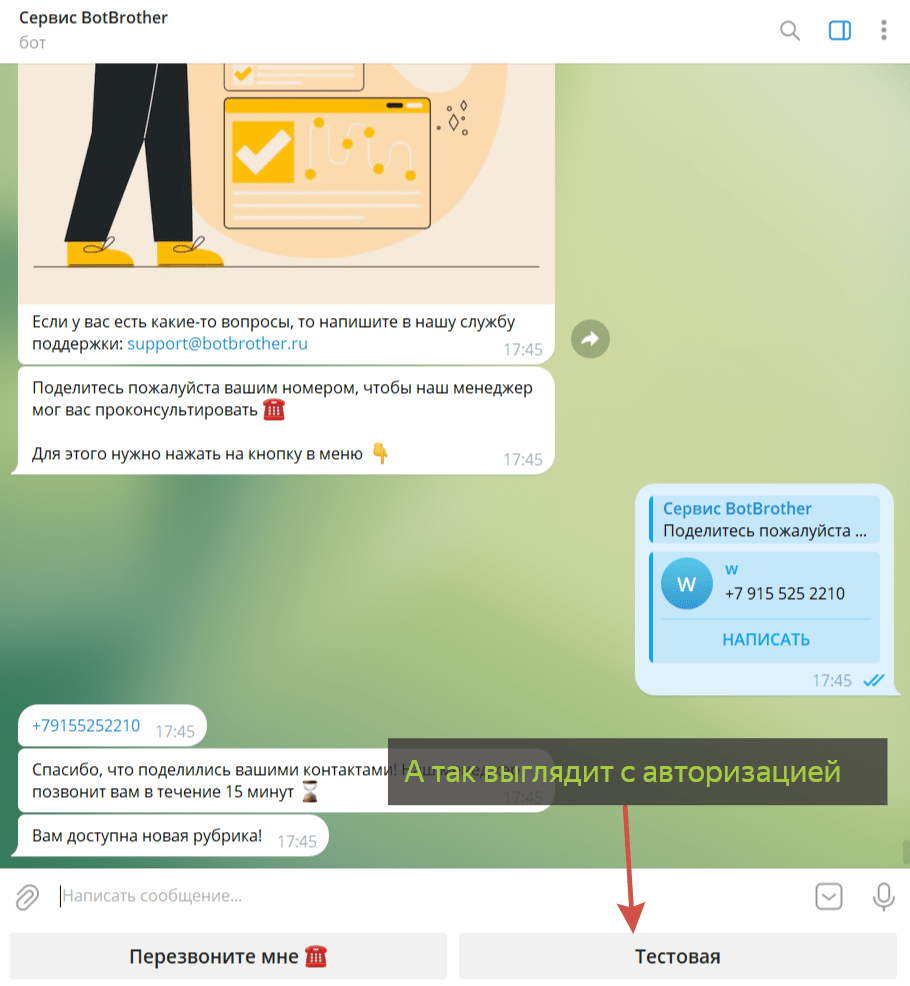
Обязательно проверьте, чтобы кнопка была рабочая.
Тип кнопки “Телефон”
Если кликнуть по этой кнопке, то она делает запрос отправки телефона пользователя в бота. Удобно, когда вам нужно получить контактный номер телефона или идентифицировать пользователя, чтобы в дальнейшем открыть ему, например, индивидуальные материалы.
У нас уже есть с вами кнопка “Перезвоните мне”, мы ее отредактируем для данного примера:
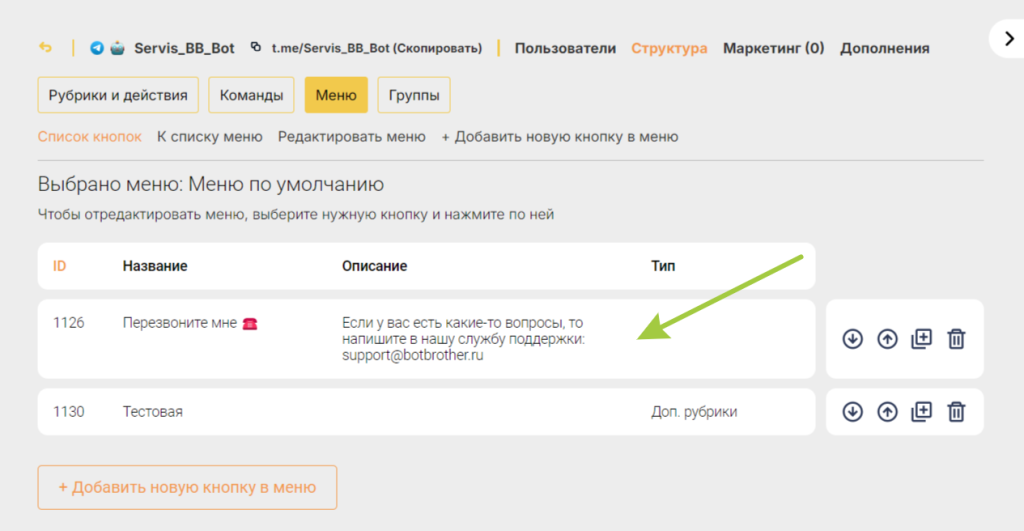
Меняем тип кнопки на “Телефон” и сохраняем (добавлять файл и писать текст не нужно):

Что мы видим в боте:
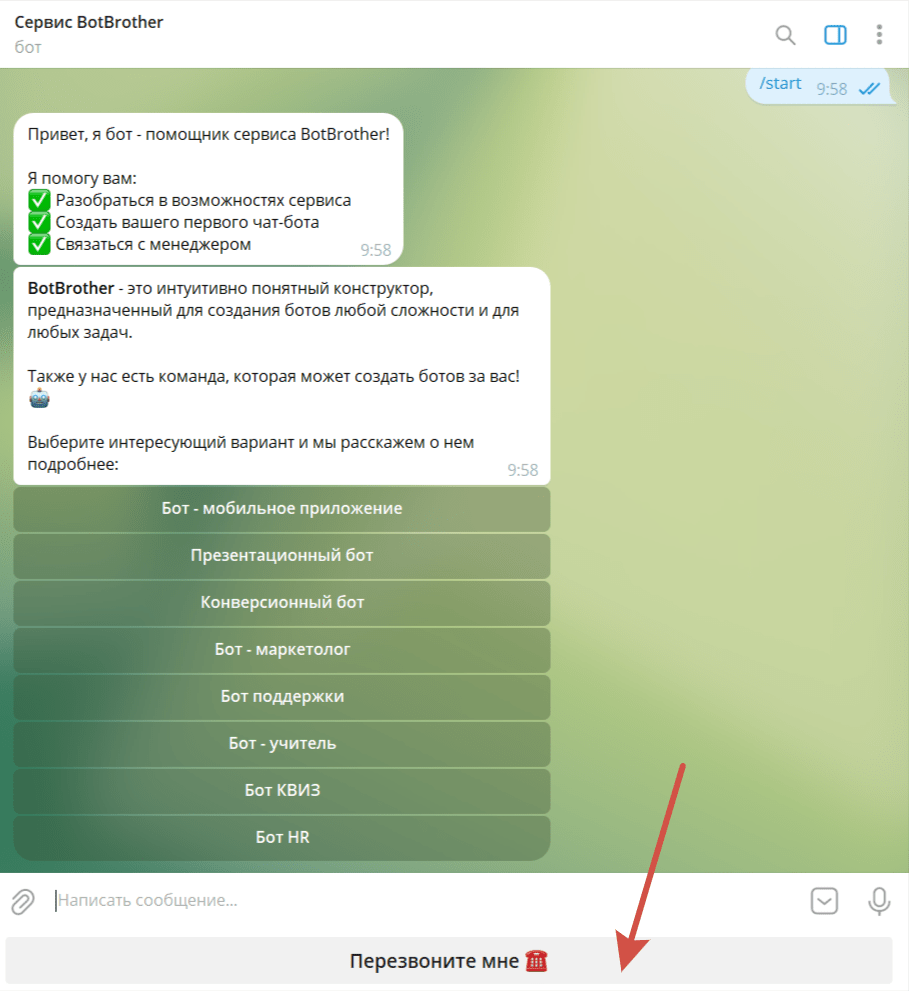
Проверяем кнопку:
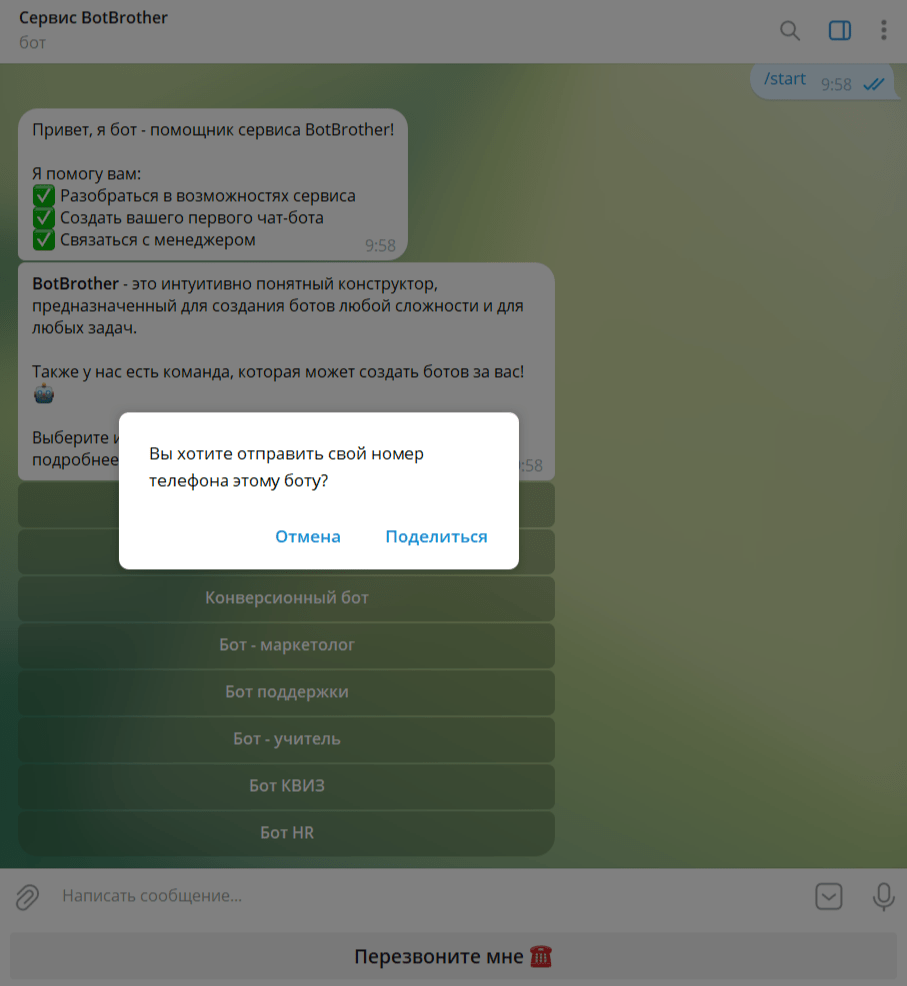
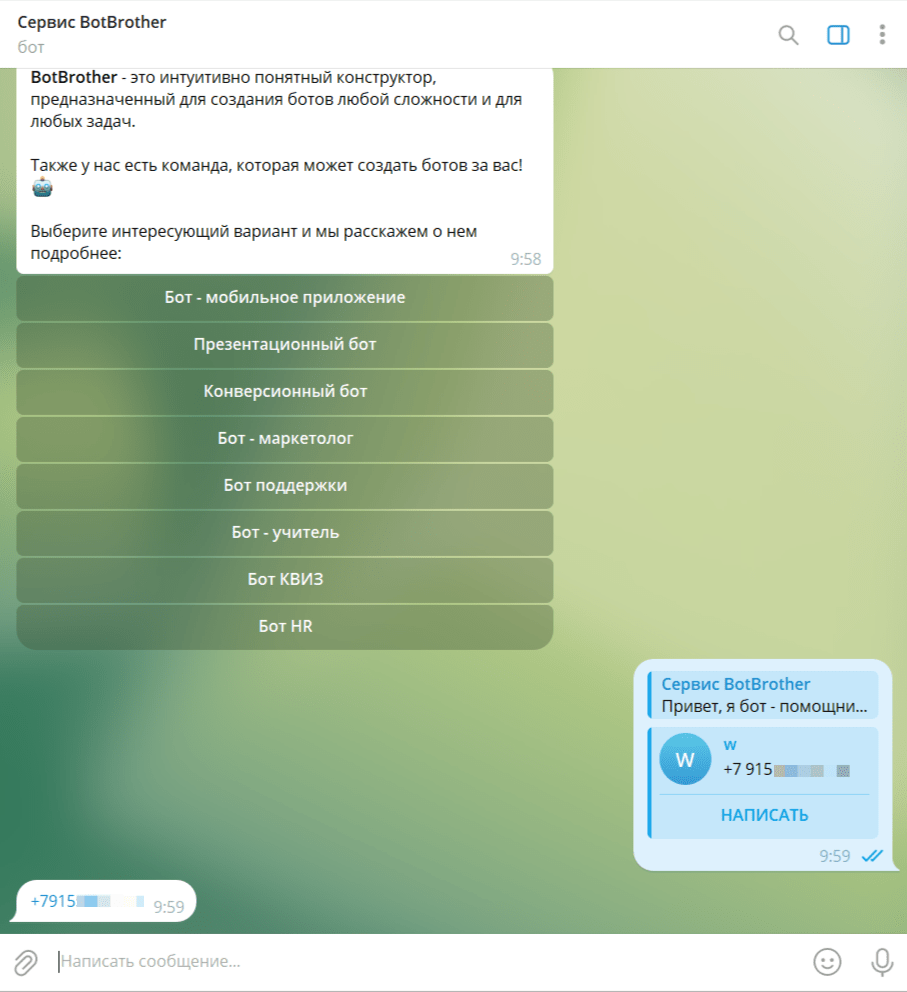
Отлично, кнопка работает. Как только пользователь делится номером по данной кнопке, то она исчезает.
Тип кнопки “Команды”
Функционал кнопки довольно простой – выводит все созданные команды в ней. Данная кнопка будет вам полезна для информирования пользователей о том, что есть в боте.
Как найти:
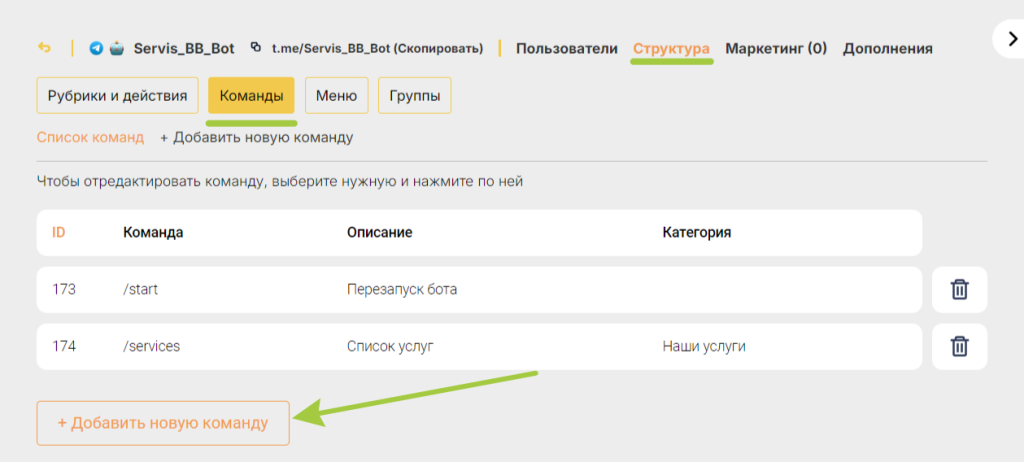
Мы уже сделали две команды, покажем на примере “/services”. Вводим название команды на английском, вводим описание команды и настраиваем переход к рубрике (файл и текст по желанию):

Сохраняем и проверяем как это работает:
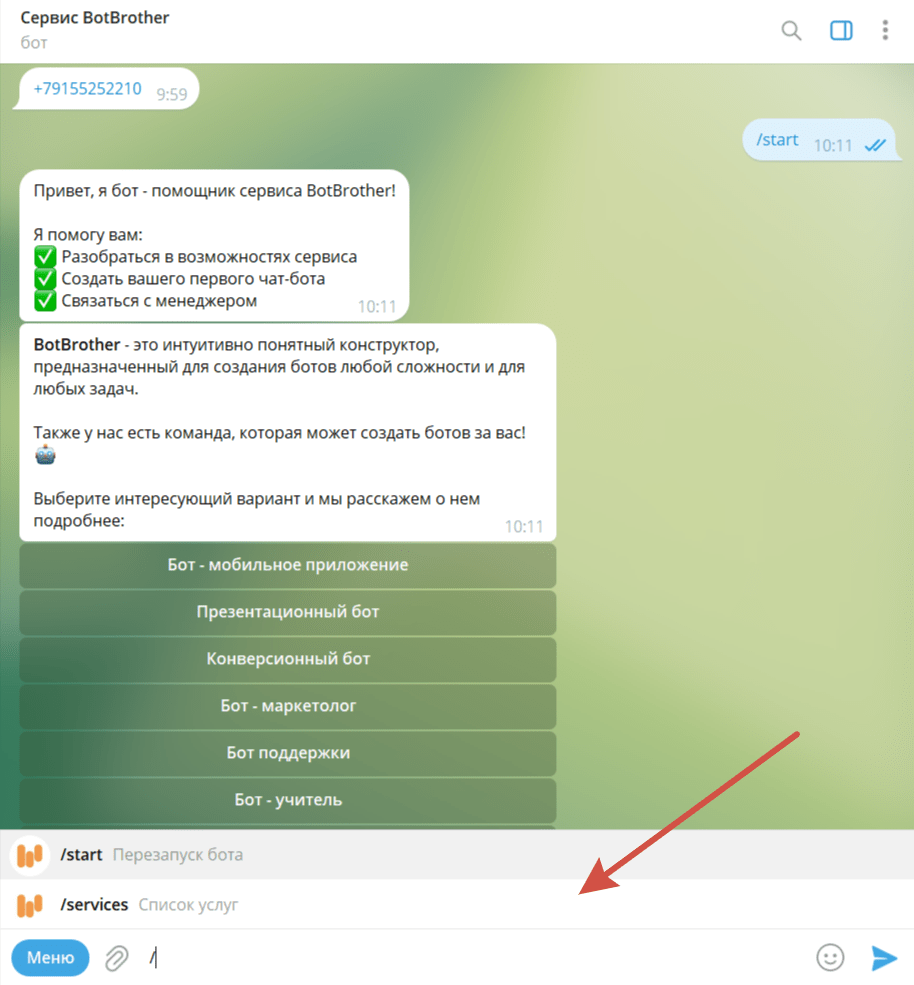
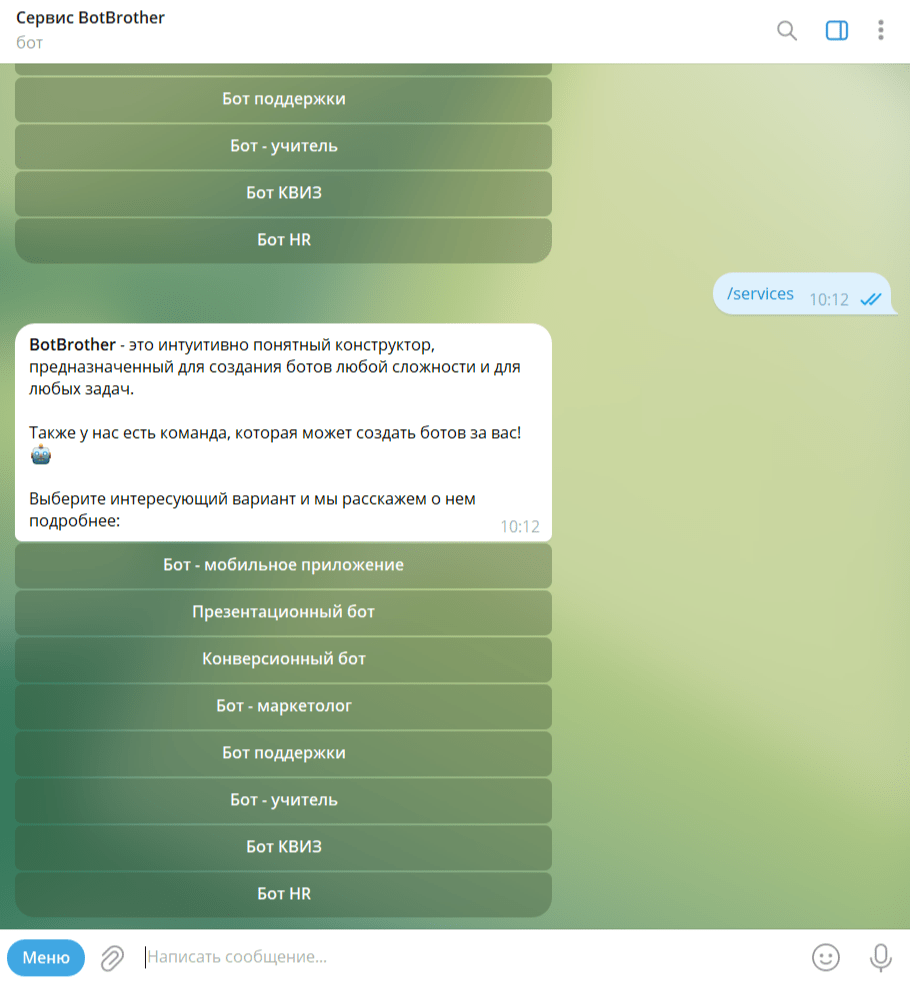
Все работает.
Тип кнопки “Переключить меню”
Это кнопка позволяет переключать меню в боте, например, для разных рубрик можно сделать разные меню с кнопками и этот тип кнопки в меню позволяет переключаться между ними.
Для этой кнопки нам нужно создать еще одно меню (как минимум их должно быть два). Мы уже создали для примера “Меню 1”:
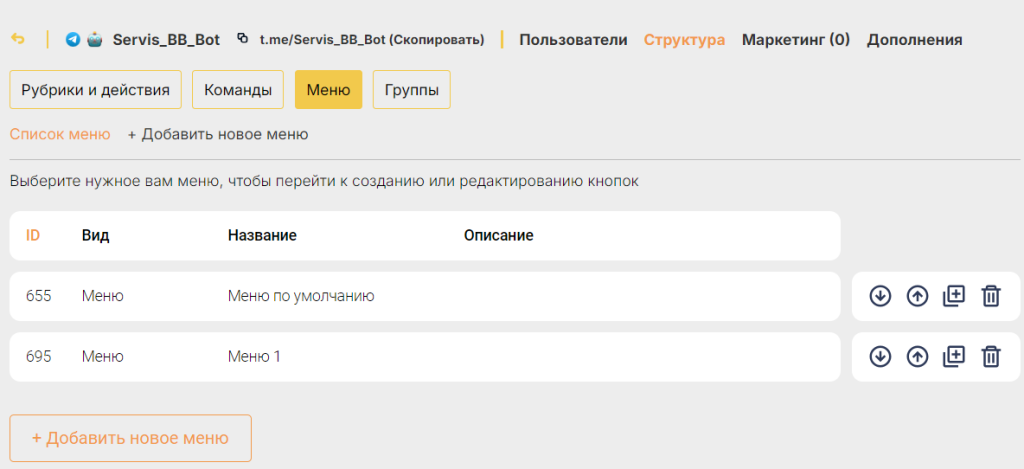
В этом меню мы создали пару тестовых кнопок. Переходим в наше меню по умолчанию и создаем там новую кнопку для теста “Переход”, выбираем тип кнопки “переключить меню” и само меню, к которому хотим перевести пользователя:

Сохраняем и смотрим как это работает в боте:
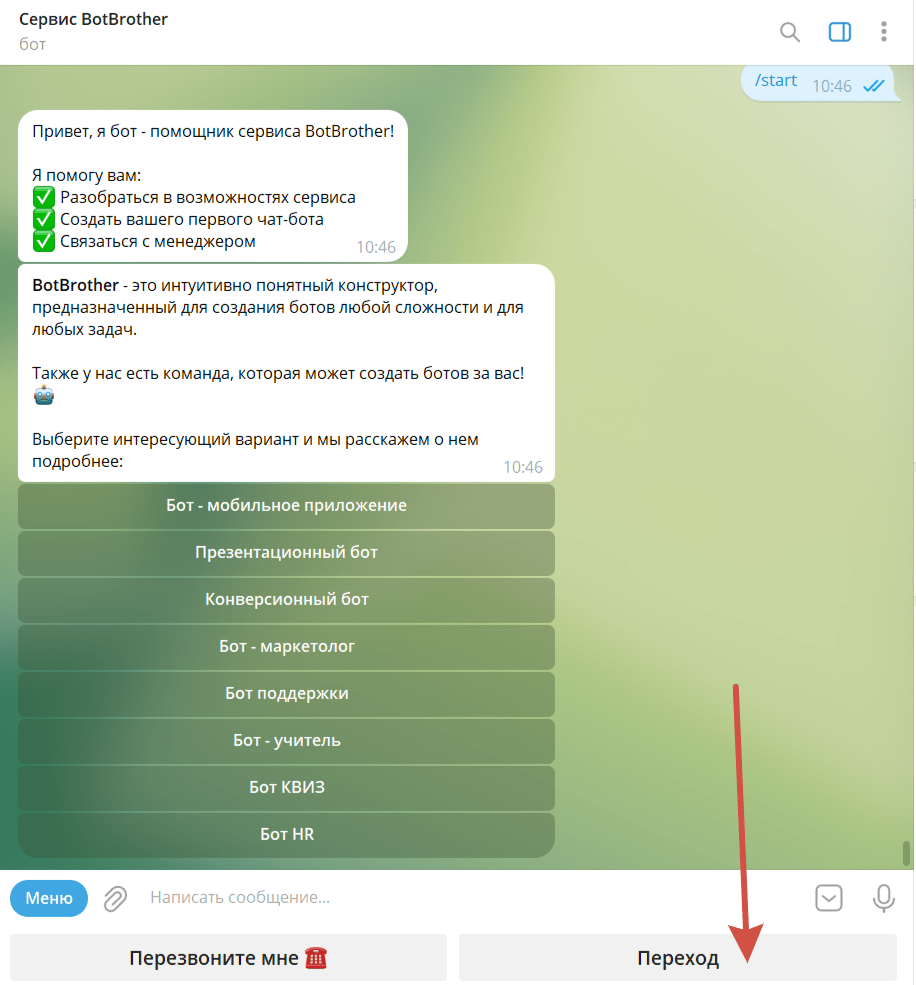
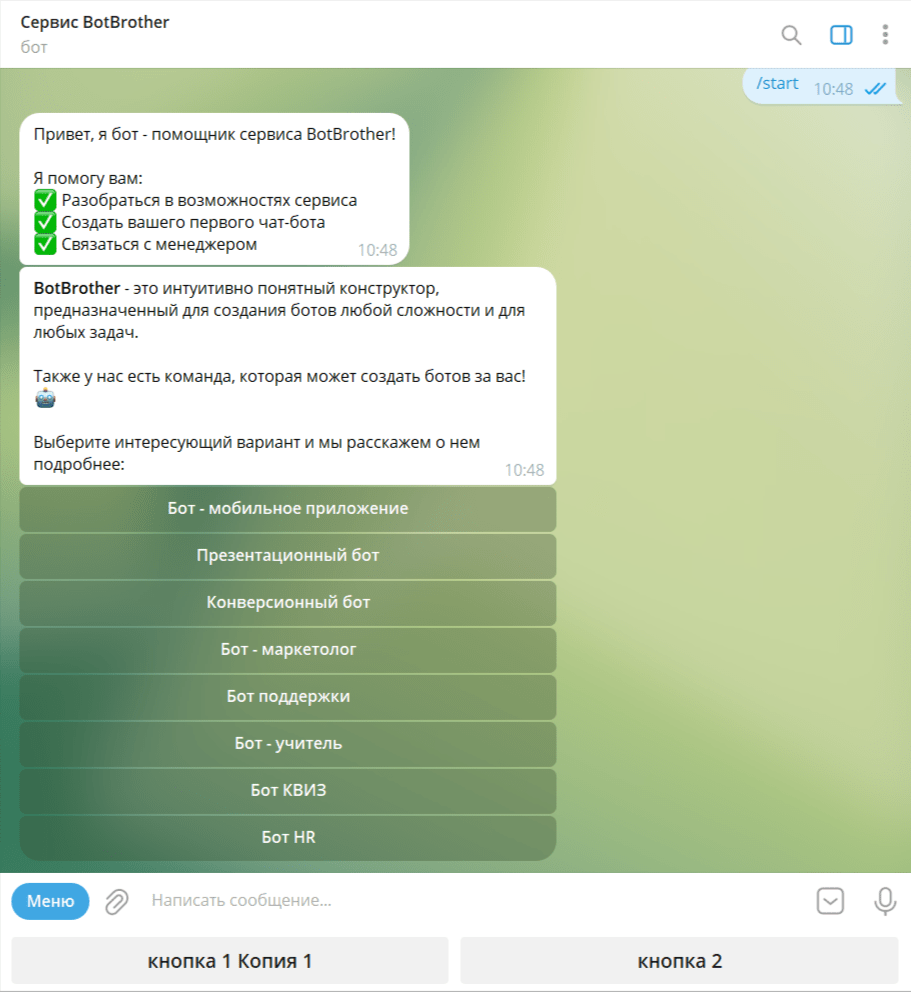
Отлично, меню работает.